Download and install google chrome
Содержание:
- Как настроить браузер «Гугл Хром»
- ВОПРОСЫ-ОТВЕТЫ
- Какие особенности имеет Гугл Хром?
- О возможностях программы Google Chrome
- Update Google Chrome to the latest version
- Версии программы
- Как добавить экспресс панель
- Плюсы и минусы
- FAQ
- Инструкции для Windows
- Выбор версии браузера
- Скачайте Google Chrome на русском языке бесплатно для Windows
- Зачем и как “откатываться” к старой версии после обновления
- Альтернативы Google Chrome
- Описание
- Установка браузера Chrome для Windows
- Заключение
Как настроить браузер «Гугл Хром»
После установки и скачивания у нас есть возможность настроить Google Chrome.
1. Для начала мы в боковой панели Chrome нажимаем на клавишу «Настройки и управление браузером».
2. Далее ищем «Настройки».
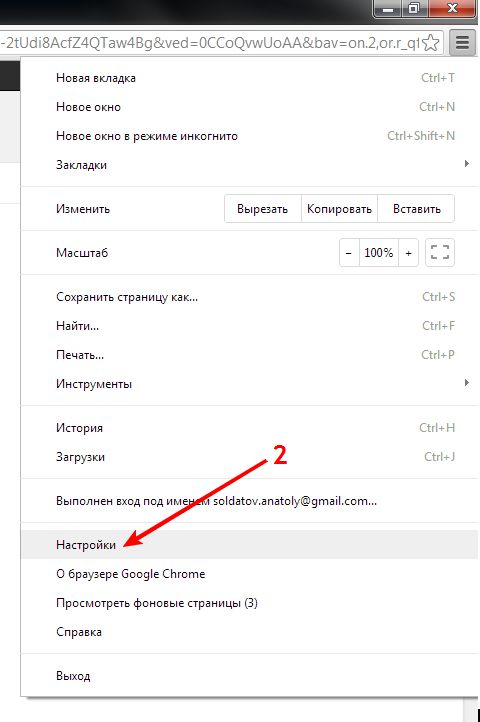
После чего нажимаем «Показать дополнительные настройки».
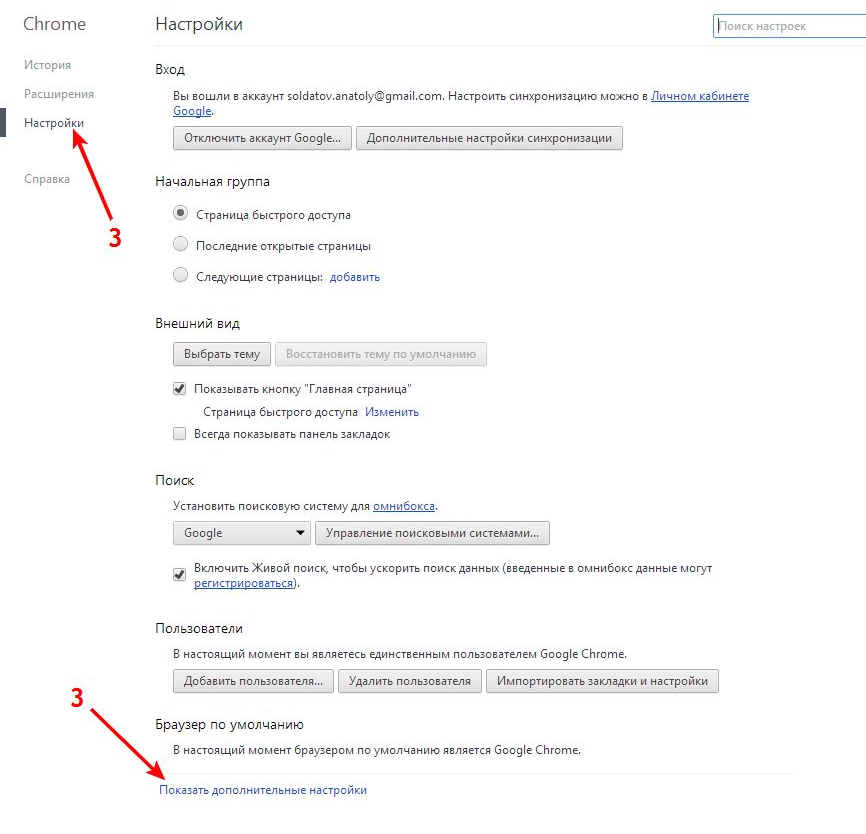
- В открывшемся окне мы можем изменить «Веб-контент», «Сеть», «Язык». Для начала выберем «Изменить прокси-сервера».
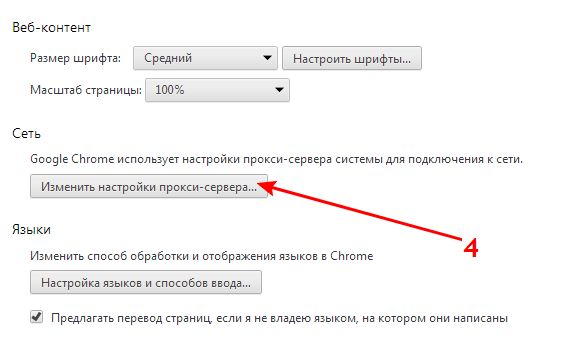
4. После нажатия появится вкладка «Свойства: Интернет», где мы выбираем «Настройки сети».

5. По завершении внесения всех данных высветится окно «Настройка параметров локальной сети», где делаем выбор «Использовать сценарий автоматической настройки», задаем адрес сайта и нажимаем «ОК».
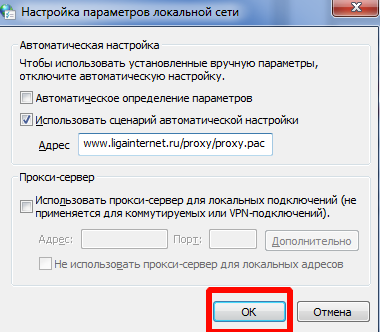
Как обновить Chrome
Со временем стоит обновлять интернет-браузер. Этот процесс создаст дополнительную защиту и обеспечит отличную загрузку веб-страниц. Для браузера Google Chrome имеется опция автоматического обновления по мере выпуска новых версий. Для начала процесса запуска обновлений достаточно сделать четыре простых шага:
- Запустить и открыть Chrome.
- Зайти в «Настройки».
- Находим иконку «Справка», где выбираем «О Google Chrome».
- Открывшееся окно покажет новые обновления и текущую версию. После чего выбираем опцию RELAUNCH, для перезапуска системы и окончания процесса установки.
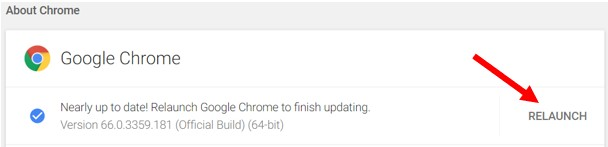
Отключение push-уведомлений в Google Chrome
По умолчанию Chrome уведомляет вас всякий раз, когда веб-сайт или приложение хотят прислать оповещение. Вы можете изменить такое дополнение в любое время.
- Для отключения push-уведомлений в браузере Chrome заходим в «Настройки».
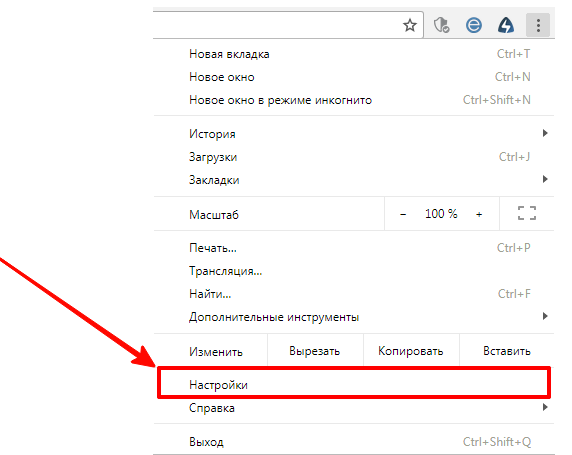
2. Во вкладке «Настройки» ищем «Дополнения» и нажимаем на них.
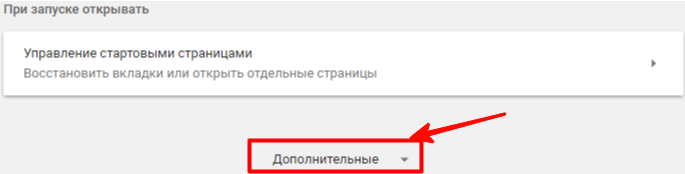
3. Далее ищем раздел «Конфиденциальность и безопасность» и выбираем «Настройки контента».
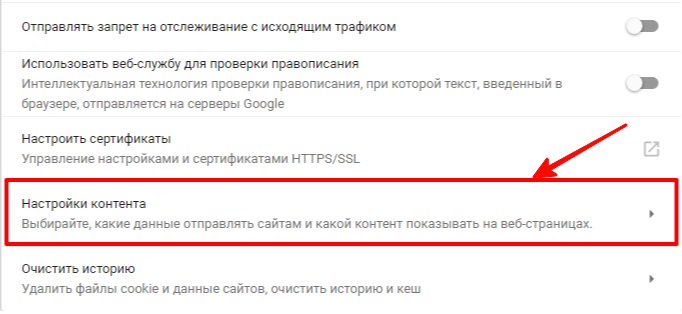
4. Во вкладке «Настройки контента» ищем значок «Оповещения».
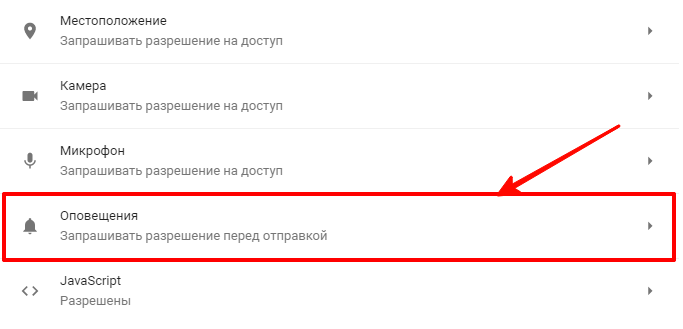
5. После перехода мы можем настроить push-уведомления для различных сайтов или просто можем их удалить.
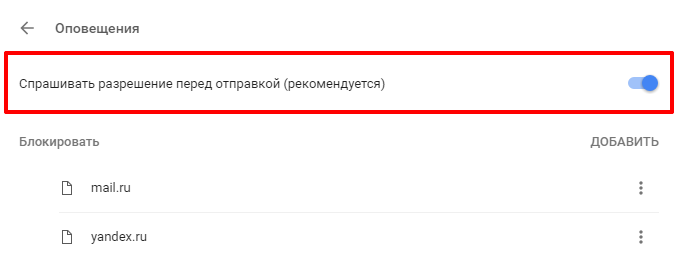
По завершении таких несложных пунктов мы с легкостью сможем регулировать уведомления в браузере Google Chrome.
Как перевести Chrome на русский или любой другой язык
По умолчанию язык браузера является региональным или тем, который вы выбрали при скачивании. Для начала процесса изменения в Chrome языков нужно пройти пять простых шагов:
- Зайти в меню «Настройки» и выберите «Дополнительные настройки».

2. Далее ищем раздел «Язык» и стрелочкой в боковой панели мы имеем возможность выбора нужного нам языка.
3. Можно установить проверку правописания и указать языки, которые будут использоваться.
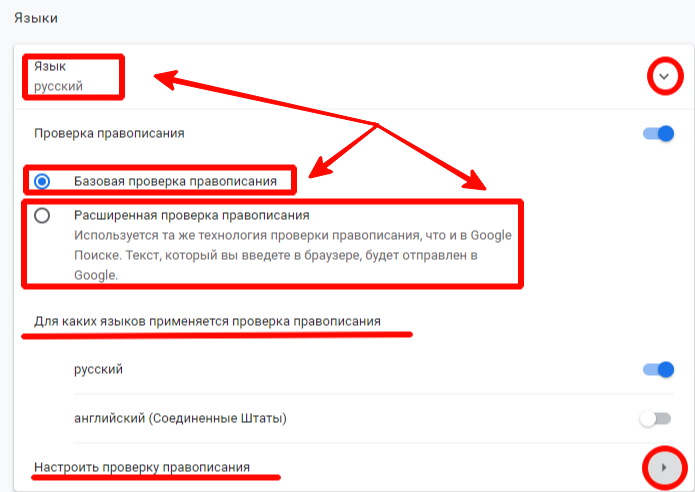
4. Мы можем выбрать режим проверки «Базовая» или «Расширенная».
5. После выполнения всех задач у нас есть окно «Настройки проверки правописания», где можно настроить часто задаваемые слова на проверку орфографии.
Что такое экспресс панель и как ее добавить
Экспресс-панель — это новая возможность в Google Chrome, позволяющая содержать ссылки для ускоренного доступа к любимым веб-сайтам. Но минусом является то, что сайты создаются автоматически по мере посещения истории веб-страниц. Поэтому в Chrome есть возможность настройки экспресс-панели.
- Для создания такой панели мы переходим в «Настройки», ищем вкладку «Внешний вид» и нажимаем на окно «Всегда показывать панель закладок».
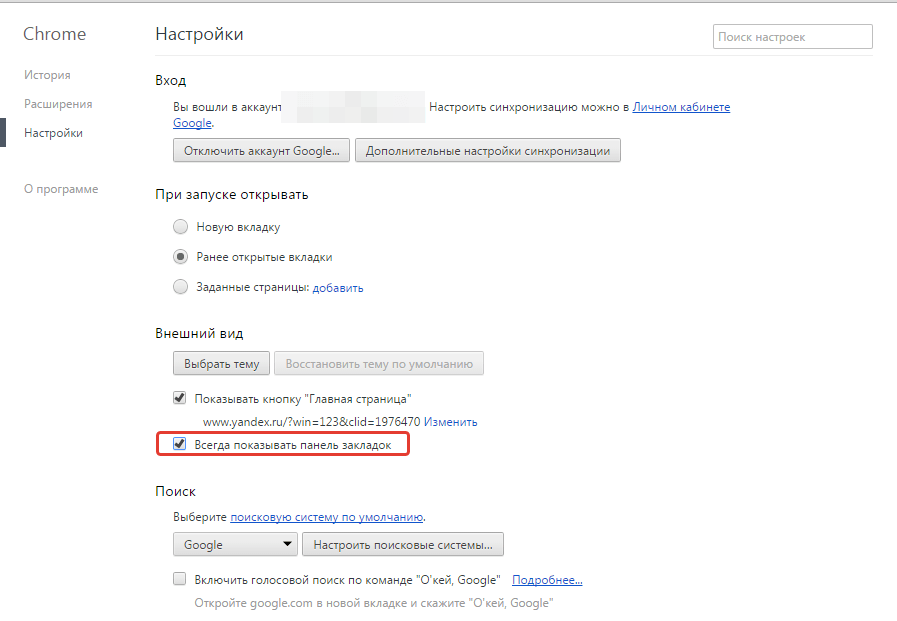
2. После этого в заголовке браузера появится дополнительная строка, где вы можете добавлять сайты на свой вкус.
Как восстановить удаленные закладки
Если вы ранее создавали резервные копии, вам будет намного проще восстановить исчезнувшие закладки. Чтобы сохранить все изменения, создайте аккаунт Google и открывайте браузер только через него. Не забудьте проверить, синхронизируются ли ваши закладки или нет, что вы можете сделать в меню настроек, просто выберите вкладку «Дополнительные параметры синхронизации» («Настройки» — «Синхронизация»). Тогда любые изменения будут записаны автоматически.
В истории просмотра вы можете найти веб-сайты, которые посетили за последние 3 месяца (при условии, что пользователь не удалил их). Конечно, URL и закладки не одно и то же, но вы можете восстановить хотя бы некоторую информацию.
Если вы синхронизируете свою историю при входе в Chrome, то можете увидеть список с данными просмотра со всех устройств, через которые вы были в сети.
Вы можете найти историю просмотра Chrome следующим образом:
- Через меню браузера, которое откроется после нажатия на многоточие в правой верхней части программы. История просмотров доступна в разделе «История».
- При одновременном нажатии горячих клавиш «Ctrl» + «H» (для Windows).
- Или после ввода chrome: // history / в адресной строке (нажмите «Enter»).
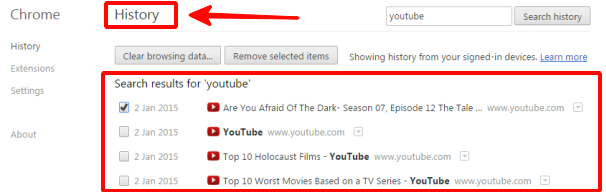
ВОПРОСЫ-ОТВЕТЫ
? Как сделать Google Chrome браузером по умолчанию?
Если вы пользуетесь несколькими веб-браузерами и хотите сделать Chrome браузером по умолчанию, нажмите кнопку меню в верхнем правом углу > «Настройки» > «Браузер по умолчанию» > «Сделать браузером по умолчанию».
? Как изменить поисковую систему по умолчанию?
Встроенной поисковой системой по умолчанию является Google. Но если вы хотите изменить это или если поисковая система была изменена при загрузке какого-либо программного обеспечения, зайдите в меню настроек и прокрутите бегунок до раздела «Поисковая система». Откройте его, чтобы увидеть список поисковых систем, отличных от Google, и установить поисковую систему по умолчанию.
? Нужно ли синхронизировать браузер на всех устройствах, с которых я работаю?
Нет. Вам будет предложена возможность синхронизации и импорта всех закладок во время входа в браузер.
? Можно ли персонализировать Chrome?
? Действительно ли просмотр веб-страниц в режиме инкогнито является безопасным?
Режим инкогнито не может заменить антивирусную программу или VPN. Все, что он делает, — скрывает информацию о просматриваемых вами страницах от Google. При использовании режима инкогнито не сохраняются файлы cookie, сайты не добавляются в историю просмотров и блокируются трекеры. При этом режим инкогнито не обеспечивает вам анонимность перед лицом вашего интернет-провайдера или посещаемых вами сайтов и не защищает вас от вредоносного ПО и вирусов.
Какие особенности имеет Гугл Хром?
Браузер позволяет пользователю работать на максимально доступной скорости в интернете. Если планируется внедрение новых функций, то это делается с помощью расширений. Такой подход позволяет обеспечить нижеперечисленные преимущества:
- Скорость. Во время разработки Google Chrome учитывались специфические особенности функционирования веб приложений. Для быстрой обработки информации используется движок JavaScript V8.
- Безопасность. Пользователь ощущает себя защищенным от вирусов и фишинга (выманивания мошенническим способом паролей). Браузер загружает обновления сайтов, которые занесены в черные списки. Даже, если опасный ресурс создан недавно, то информация о нем быстро появится на компьютерном устройстве пользователя. Браузер не загружает файлы автоматически, а всегда предлагает пользователю нажать опцию Сохранить. Именно владелец решает насколько безопасно делать это.
- Стабильность. Чтобы работа браузера была надежной, в Гугл Хром используется много процессная архитектура. Для отдельных плагинов и вкладок разработаны соответствующие изолируемые процессы. Это создает пользователю комфортные условия во время входа в интернет. Если в одной из вкладок произойдет сбой, то ее можно просто закрыть, а остальные будут нормально работать.
О возможностях программы Google Chrome
Браузер функционирует в разных операционных системах: Windows, Ubuntu, Mac Os, Android, Linux. Пользователь получает ряд преимуществ, которые помогают ему упростить работу с компьютерной техникой. При создании новой вкладки в Google Chrome возникает страница быстрого доступа. На ней находится информация, касающаяся 8 веб ресурсов, которые наиболее часто посещаются. Можно добавлять или удалять новые опции.
В параметрах Гугл Хром находится 3 вкладки:
- Основные. В ней расположены настройки поисковых систем, домашней страницы и браузера по умолчанию.
- Личные материалы. Они содержат настройки сохранения паролей и синхронизацию вкладок.
- Расширенные. Тут можно найти настройки переводчика, конфиденциальности, безопасности и загрузок.
Для пользователей данного браузера был создан магазин в интернете, называющийся Chrome. В нем находится много полезных приложений и новинок, которые сделают пользование всемирной паутиной еще комфортней. Количество функций и возможностей браузера можно увеличить с помощью расширений. Это позволяет избежать накопления ненужных файлов и выбирать лишь необходимые загрузки. Была даже создана галерея расширений третьими лицами. Ее открыли в 2010 г. С помощью технологии WebExtensions были созданы все расширения Гугл Хром.
В 2010 г. стал возможен автоматический перевод страниц. Такая функция значительно расширила возможности пользователей. Например, сайт, на котором все на китайском или арабском языке, необходимо переводить, чтобы появилась возможность воспользоваться им. Известный ресурс Google Translate играет важную роль. Именно он используется для перевода.
Update Google Chrome to the latest version
Using Google Update
To check for new updates of the browser, follow the steps below:
- Open Google Chrome
- Click on the vertical three dots at the top right of the window. This will open the Chrome menu.
- Under the menu, go to Help –> About Google Chrome. This will trigger Google Update and will check for new updates automatically.
Auto-checking for updates Google Update
You can open the same help window by opening the following in the address bar:
Using Installer
Alternatively, you can download the latest version of Google Chrome installer from below given links and run it. It will automatically update the installation to the latest version.
Hopefully, this will make downloading Chrome easier for you. So what is your choice of Chrome Build?
Версии программы
| 2008 год v. 0.2.149-1.0.154 | Запуск браузера, управления вкладками. Создание первого релиза. Добавлена русская версия. |
| 2009 год v. 2.0.172-3.0.195 | Увеличение всех страниц и возможность работать в полноэкранном режиме. |
| 2010 год v. 4.0.249-8.0.552 | Создание интернет магазина Chrome и покупки платно приложений. Запущена синхронизация настроек браузера. |
| 2011 год v. 9.0.597-16.0.912 | Возможность добавления нескольких профилей. В просмотре формата PDF добавлены кнопки “Печать” и “Сохранить”. |
| 2012 год v. 17.0.963-23.0.1271 | Добавление и изменение значков в разделе “Меню”. Проверка и исправление по орфографии. |
| 2013 год v. 24.0.1312-31.0.1650 | Распознавание речи. Обновлен интерфейс настроек. Создана версия для Android и iOS. |
| 2014 год v. 32.0.1700-39.0.2171 | 32 bit и 64 bit поддержка. Оптимизация использования зарядки и батареи на различных гаджетах. |
| 2015 год v. 40.0.2214-47.0.2526 | Улучшенный дизайн бесплатно, синтез речи, исправлены ошибки. |
| 2016 год v. 48.0.2564-55.0.2883 | Возможность копирования новых вкладок. Изменен дизайн страниц загрузки. |
| 2017 год v. 56.0.2924-63.0.3239 | Добавлено действие “Найти на странице”. Улучшение стабильности и производительности Гугл Хром. |
| 2018 год v. 64.0.3282-71.0.3578 | Исправлены ошибки, улучшена быстрая загрузка с сайтов. |
| 2019 год v. 72.0.3626-79.0.3945 | Контроль настроек, улучшение интерфейса. |
| 2020 год v. 80.0.3987-82.0 | 82.0 существующая и самая новая версия. Исправлены недочеты и ошибки. |
Как добавить экспресс панель
Данной панели в этом браузере нет, поэтому и приходится искать другие возможности, чтобы получить ее аналог.
Для выполнения этих действий вам надо будет перейти в меню управления и выбрать «Настройки». Там вы найдете поле «Внешний вид». Здесь можно будет обозначить параметры, например, «Всегда показывать».
Теперь перед вами наверху будет строка, куда и надо будет добавлять закладки. Для этого достаточно открыть в браузере нужную страницу сайта и нажать на звездочку. Таким образом, страница добавится. При этом вы можете не только обозначить имя этой страницы, но если у вас их много, то сгруппировать их в папки.
Теперь все закладки у вас будут на панели. Однако вы можете их скрыть, если не хотите, чтобы они были перед глазами.
Если же такой вариант вас не устраивает, то есть еще один вариант создания экспресс-панели за счет различных расширений. Например, вам помогут Speed Dial 2 и Визуальные закладки Яндекс.
Достаточно установить эти дополнения, чтобы создать около 48 закладок.

Плюсы и минусы
Начнем, пожалуй, с обозначения тех моментов, которые по достоинству оценили пользователи.
Прежде всего — высокая степень безопасность. Причем упор разработчики делали именно на аккуратное отношение программы к системным ресурсам.
Далее — максимальная скорость работы. Пока конкуренты стараются наполнить исходный продукт различными плагинами и расширениями, разработчики Google Chrome, наоборот, решили от этого отказаться. Таким образом, браузер сразу начнет свою работу, поражая вас своей быстротой. А дальше вы уже по собственному желанию можете установить нужные дополнения, соотнеся их необходимость и воздействие на операционную систему.
Не удивительно, почему так много желающих скачать Google Chrome на Windows10, 8, 7.
Теперь настала пора и недостатков.
Например, хотя здесь и предусмотрена функция, позволяющая отключиться от акаунта Гугл, но не всем вообще нравится в этом плане совершать какие-то действия.
Также пользователи отмечают наличие обмена данными, который ведут модули, встроенные в браузер, с серверами корпорации. Многие считают, что это одна из форм шпионажа.
К сожалению, Google Chrome не позволяет сохранять и смотреть архивы в формате mht.
FAQ
? How can I set Google Chrome as my default browser?
If you have several web browsers and want to set Chrome as your default browser just click on the menu button in the top right corner > Settings > Default Browser > Make Default.
? How do I change the default Search Engine?
Google is the built-in default search engine. However, if you want to change it or it was changed when you downloaded some software, go back to the Settings Menu and scroll to the Search Engine Section. Open it up, and you can set the default engine and see a list of options other than Google.
? Do I have to sync my browser with every device I log on to?
No. You will be given the option to sync and import all your bookmarks when you log in to the browser.
? Can I personalize Chrome?
There is a “theme” section in the Chrome Web Store. There you’ll find all different skins for Chrome that will change the color and look of your browser. If you use Chrome on multiple computers, you can import your themes, bookmarks, and favorites by syncing your account.
? Is browsing in Incognito Mode really secure?
Incognito Mode should not replace having an antivirus program or a VPN. All it does is hide your browsing activity from Google, at least in terms of collection cookies, adding a site to your browsing history, and trackers. It won’t make you anonymous to your ISP, the sites that you’re visiting, or protect you from malware or viruses.
Инструкции для Windows
- Скачайте установочный файл.
- Когда появится запрос, нажмите Выполнить или Сохранить.
- Чтобы запустить сохраненный установочный файл, дважды нажмите на него.
- Запустите Chrome.
- Windows 7. Когда установка завершится, окно Chrome откроется автоматически.
- Windows 8 и 8.1. В открывшемся диалоговом окне нажмите Далее, чтобы выбрать браузер по умолчанию.
- Windows 10. Когда установка завершится, окно Chrome откроется автоматически. При желании можно сделать Chrome браузером по умолчанию.
Если раньше вы использовали другой браузер, например Internet Explorer или Safari, то можете импортировать настройки в Chrome.
Что делать, если Chrome не удается установить из-за включенного S-режима
Если вам не удается установить Chrome на компьютер с ОС Windows, возможно, устройство работает в S-режиме. Чтобы скачать и установить Chrome, выйдите из S-режима. Вы также можете ознакомиться со статьей о том, .
Выбор версии браузера
Разумеется, не стоит забывать о том, что для каждой модификации Виндовс подходит своя версия программного обеспечения
Именно поэтому предварительно пользователю придется подобрать актуальный софт, обратив внимание на следующие моменты:
обязательно уточните, предустановлен ли русский язык в обозревателе; немаловажно учитывать совместимость программы и текущей серии ОС; вы должны принимать во внимание частоту процессора, а также разрядность; здесь учитывается наличие свежих обновлений от разработчиков; необходимо осведомиться в наличие последних исправлений ошибок; обязательно следует рассмотреть основную платформу, под которую изготовлена утилита, а кроме того, требования к установке. Все это позволит впоследствии не испытывать трудностей с установкой и последующим запуском обозревателя
Также не стоит забывать, что грамотно подобранная и совместимая серия ПО позволит улучшить взаимодействие с ресурсами в сети. Все это позволит впоследствии не испытывать трудностей с установкой и последующим запуском обозревателя
Также не стоит забывать, что грамотно подобранная и совместимая серия ПО позволит улучшить взаимодействие с ресурсами в сети
Все это позволит впоследствии не испытывать трудностей с установкой и последующим запуском обозревателя. Также не стоит забывать, что грамотно подобранная и совместимая серия ПО позволит улучшить взаимодействие с ресурсами в сети.
Скачайте Google Chrome на русском языке бесплатно для Windows
| Версия | Платформа | Язык | Размер | Формат | Загрузка |
|---|---|---|---|---|---|
| * скачайте бесплатно Google Chrome для Windows, файл проверен! | |||||
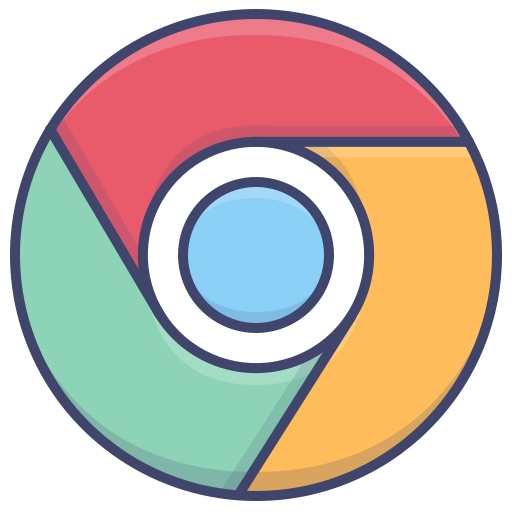 Google Chrome x32 bit (установщик) |
Windows |
Русский | 1.1MB | .exe |
Скачать |
|
Google Chrome x64 bit (установщик) |
Windows | Русский | 1.1MB | .exe |
Скачать |
|
Google Chrome для MAC |
MAC | Русский | 64MB | .dmg |
Скачать |
Обзор Google Chrome
Google Chrome (Гугл Хром) – самый популярный веб-браузер, охватывающий по данным 2016 года 51,1% аудитории. Стремительный рост популярности объясняется простым и удобным функционалом, ориентацией на высокие стандарты безопасности, постоянным увеличением скорости и стабильностью работы. Еще одна стратегия разработчиков Google Chrome – максимальное упрощение функционала: все дополнительные функции компания планирует предоставлять в виде расширений.
Возможности и особенности Google Chrome
Программа Google Chrome доступна для всех платформ и для любого типа устройств. Браузер разработан на базе многопроцессной архитектуры, которая существенно повышает стабильность и безопасность загрузки веб-страниц.
В Google Chrome предусмотрена страница быстрого доступа, менеджер закладок, информативная панель загрузок. Среди других функциональных возможностей и особенностей Google Chrome стоит выделить следующие:
1. Быстрая и простая синхронизация настроек браузера для всех устройств пользователя, возможность переносить открытые вкладки, поисковые запросы и закладки с компьютера на мобильное устройство и наоборот.
2. Большой выбор тем оформления, приложений и расширений.
3. Мгновенный поиск: браузер отображает результаты, когда пользователь еще вводит запрос.
4. Функция автозаполнения.
5. Автоматический перевод интернет-страниц.
6. Набор инструментов для вебмастеров, включающий веб-инспектор, диспетчер задач и отладчик javascript.
7. Режим «инкогнито».
8. Высокопроизводительный движок для работы с javascript и система упреждающего чтения DNS.
В Google Chrome реализована функция «Мне повезет», которая позволяет автоматически перейти на первый сайт в результатах выдачи без вывода всего списка. В окне «Параметры Google Chrome» пользователю доступны 3 вкладки с полным спектром настроек, включая установки конфиденциальности, режим работы переводчика, степень безопасности.
История и релизы Google Chrome
Впервые информацию о выпуске собственного браузера компания Google предоставила только в 2008 году. До этого руководству корпорации создание такой программы казалось бесперспективным. Первая версия Google Chrome была разработана только для ОС Windows и адаптирована для 43 языков. До конца 2008 года Google Chrome смог заинтересовать только 1% интернет-пользователей.
Начиная с версии 5.0.375, браузер поддерживает Linux и OS X. Последняя актуальная версия — Google Chrome 50.0.2661, которая прекратила поддержку ОС Windows XP и Vista.
Скриншоты
Похожие программы
Google Chrome — браузер от поисковика Google
Opera — удобный браузер с поиском по умолчанию от яндекса
Mozilla Firefox — быстрый, безопасный и удобный серфинг в сети
Internet Explorer — браузер установленный по умолчанию в windows
Proxy Plus
Амиго — интернет-браузер от компании Mail.Ru Group
Safari — интернет-браузер от компании Apple
Tor Browser — анонимный браузер со встроенным VPN
UC Browser — браузер для Windows, основанный на движках Chromium и Trident
Uplay
Яндекс Браузер — браузер от поисковой системы яндекс
Vivaldi — браузер, работающий на движке Blink от Google
HAL
Maxthon — браузер, работающий на движке Webkit или Trident
Silverlight
Orbitum — браузер, созданный на движке Chromium
Adblock Plus
Kodi — программа для воспроизведения мультимедиа
Microsoft Edge — веб-обозреватель от Microsoft в замен Internet Explorer
Chromium — браузер на движке WebKit, обеспечивает ускоренную загрузку страниц
OpenVPN
Pale Moon — бесплатный веб-браузер с открытым исходным кодом
K-Meleon — бесплатный веб-браузер, оптимизированный для Windows
Браузер Atom
Аудио | Видео программы
Графические программы
Microsoft Office
Игры
Интернет программы
Диски и Файлы
Зачем и как “откатываться” к старой версии после обновления
В некоторых случаях пользователям приходится возвращать старую версию Chrome после установки обновлений. Выясним, почему это происходит и как правильно это сделать.
Причины
Возвращение прежней версии Хром – действие порой не столько желаемое, сколько необходимое. Обычно причина не в стремлении вернуть старый привычный дизайн, недовольстве новыми «фичами» или еще в чем-то. Решающим аргументом для отката к старому варианту веб-браузера чаще всего становится отсутствие возможности нормально работать, к тому же виснущий, долго думающий обозреватель мешает и отбивает желание заходить в Сеть.
Как вернуть старый релиз
Способ возвращения к прежней версии Google Chrome прост: сначала нужно удалить установленный на компьютере браузер, а после загрузить ту из предыдущих версий, которая подходит по всем требованиям и параметрам. Вы не ощутите существенной разницы между этими «релизами» Хрома. Это касается случаев, когда браузером пользуются для самых простых операций: обращения к поисковикам или чтения новостей.
Альтернативы Google Chrome
Chrome может быть самым популярным браузером в мире, но он точно не является единственным. Вот несколько других браузеров, которые могут вам понравиться.
Firefox: браузер с открытым исходным кодом, уделяющий первостепенное внимание конфиденциальности. Хотя Firefox и не такой быстрый, как Chrome, заметной разницы в скорости загрузки страниц между браузерами нет
Firefox предлагает превосходные функции безопасности и другие полезные для пользователей функции, например, менеджер паролей Lockwise, расширение для сохранения статей Pocket, функцию для обмена файлами Send, сервис по предотвращению утечки ваших данных Monitor и инструмент создания скриншотов.
Opera: в течение последних нескольких лет этот браузер был значительно улучшен, и теперь он является более удобным в использовании и визуально более привлекательным. В целях повышения уровня безопасности браузер Opera оснащен встроенной VPN и блокировщиком рекламы. И хотя встроенная VPN не обойдет ошибку подключения к Netflix через прокси, она обеспечит вам анонимность онлайн.
Brave: относительно молодой браузер, разработчики которого уделяют особое внимание скорости и безопасности. В течение последних нескольких лет количество его пользователей постоянно росло. Brave отличается наличием встроенного блокировщика трекеров, который, помимо защиты от трекеров, способствует увеличению скорости загрузки страниц. Еще одной уникальной функцией этого браузера является возможность доступа к TOR прямо из вкладки. Использование TOR позволит вам сохранять анонимность онлайн и осуществлять поиск по темному Интернету.
Описание
Несомненным лидером в ряду браузеров, которые позволяют обеспечить комфортный серфинг по сети, является Google Chrome. И с каждым разом появляется все больше желающих скачать Google Chrome на компьютер.
Обусловлена популярность быстрой скоростью прогрузки страниц, а также высокой степенью безопасностью данного веб-обозревателя.
Стоит отметить еще понятный интерфейс, выполненный в стили минимализма. При этом все необходимые функции всегда находятся у вас перед глазами.
Главное отличие браузера в том, что каждая открываемая вами страница действует как самостоятельный программный продукт. А это значит, что в случае подвисания одной какой-то страницы у вас не будет необходимости перегружать весь браузер, закрывая при этом все остальные вкладки.
Таким образом, Google Chrome облегчил работу многим пользователям за счет своей интеграции диспетчера задач, который во многом похож на подобный компонент Windows. С помощью этого дополнения можно анализировать информацию о всех текущих процессах, осуществлять управление ими, определяя, например, лимиты памяти и ресурсов системы для каждой отдельно открытой вкладки.
Установка браузера Chrome для Windows
Google Chrome — это популярная альтернатива браузерам по умолчанию, которые предварительно загружены на ваш компьютер.
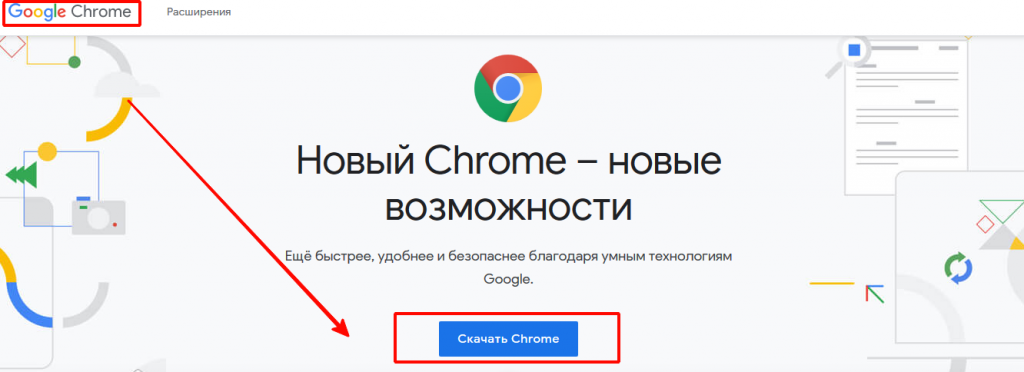
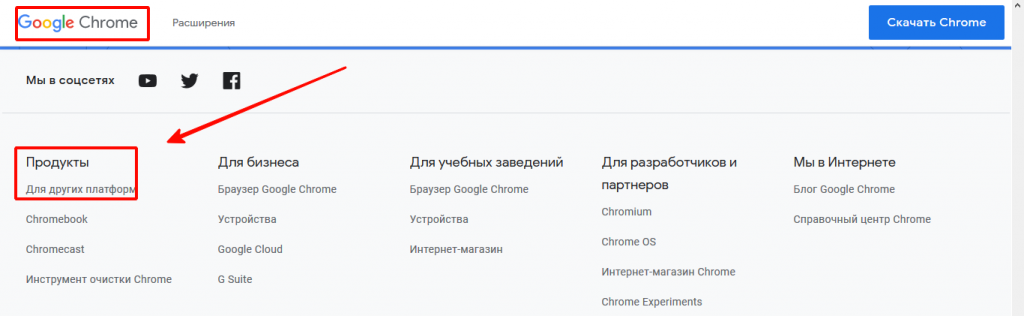
После завершения загрузки нажмите «Запустить» или на самой загрузке (обычно в левом нижнем углу окна браузера).
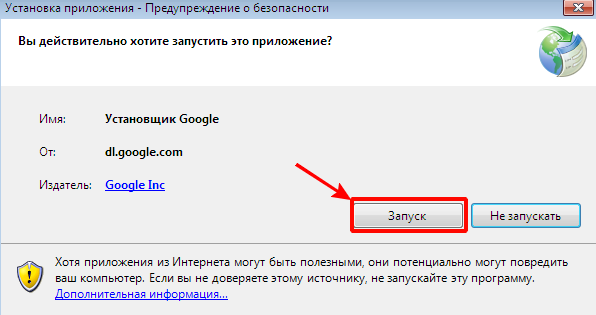
Запустится установщик, и у вас будет установлен Google Chrome после его завершения. В зависимости от настроек вашего браузера, вам может понадобиться разрешить запуск программы.
Загрузите автономный установщик (необязательно). Эти шаги предназначены для установки Chrome на компьютер с активным подключением к Интернету для 32, 64 разрядной системы. Если вы хотите загрузить автономный установщик для использования на компьютере без активного подключения, найдите «Автономный установщик Chrome» в своей любимой поисковой системе и перейдите по первой ссылке на сайт поддержки Chrome. Вы сможете скачать автономные установщики с этой страницы.
- Существует один установщик для одного пользователя и один для всех пользователей на компьютере. Убедитесь, что вы скачали соответствующий установщик.
- После загрузки установщика перенесите его на компьютер, на котором хотите установить его, и запустите его для установки Chrome, как и для любой загруженной программы.
По завершении всех этапов вы бесплатно скачали и установили последнюю версию Google Chrome для Windows 7, аналогичным образом устанавливается браузер и для Windows 8/10/XP/Vista.
Откройте файл с именем «googlechrome.dmg» и переместите Chrome в папку «Приложения».

Вас могут попросить ввести пароль администратора. Если вы не знаете пароль администратора, перетащите Chrome на своем ПК туда, где вы сможете вносить изменения, например на рабочий стол.
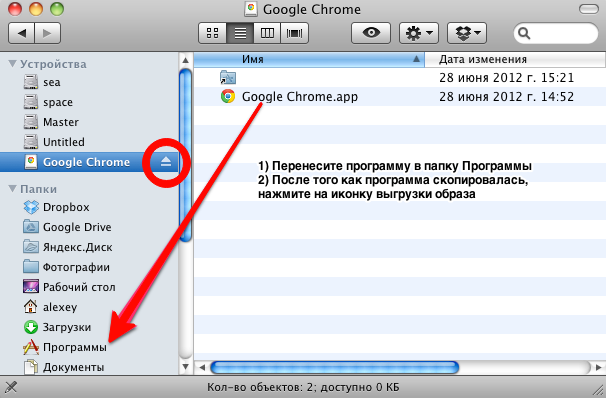
Откройте Finder и найдите там браузер. На боковой панели выбираем кнопку «Извлечь».
После установки откроется окно Chrome с информацией о первом использовании. Вы можете войти в свой аккаунт Google, чтобы синхронизировать закладки, настройки и историю просмотров с любым браузером Chrome, который используете. Прочтите, как использовать Google Chrome, чтобы получить советы по использованию нового браузера.
Установка «Гугл Хром» для смартфона или планшета
После первого открытия Chrome вас спросят, хотите ли вы войти в свою учетную запись Google. Это синхронизирует все ваши настройки закладок и историю просмотра с другими версиями Chrome, которые вы можете использовать.
Как установить дополнительные расширения
Все интернет-браузеры допускают использование расширений, которые представляют собой небольшие программы, расширяющие функциональные возможности браузера.
- Откройте браузер Google Chrome.
- На появившейся странице вы можете выполнить поиск нужных расширений.
4. Когда вы найдете расширение, которое хотите установить, нажмите кнопку «Add to Chrome».
5. Наконец, вы увидите приглашение. Нажмите кнопку «Добавить расширение».
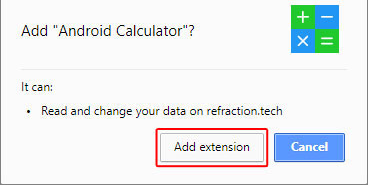
6. После чего появится запрос о добавлении расширения в Chrome.
Видеоинструкция по установке программы
Для ознакомления с установкой браузера представлена видеоинструкция. В ней пошагово прописан процесс запуска и установки браузера Google Chrome. По завершении скачивания начнется установка браузера, примерно все это займет пару секунд.
https://youtube.com/watch?v=C8kxcDB5Nng
Заключение
Браузер Гугл Хром помогает пользователям интернета решить ряд вопросов. Страницы сайтов открываются быстрее, и управление закладками становится более удобным. Если интернет имеет низкую скорость, то данный браузер очень пригодится. Рекламу можно заблокировать и страницы начнут быстрее грузиться.
Сейчас создано много приложений, использование которых поможет расширить функции браузера
Не важно, где он находится на компьютере, планшете или андроиде. Для каждой операционной системы разработаны дополнительные функции
Обо всем этом будет рассказано всем тем, кто заинтересован в использовании Гугл Хром. С нетерпением ждем комментариев и вопросов от пользователей!