Офлайн режим в яндекс навигаторе
Содержание:
- Чем отличается Яндекс.Навигатор от Яндекс.Карт?
- Очистка свободного места в памяти
- Яндекс Карты оффлайн. Как это работает.
- City Maps 2Go
- Другие возможности навигации
- Play music while navigating
- 4 OsmAnd
- Waze – бесплатный gps навигатор, работающий без интернета
- Как настроить автоматическое обновление карт
- Скачивание офлайн-карты региона
- Как запустить Яндекс Карты на компьютере
- Плюсы и минусы офлайн режима
- Работа в оффлайн режиме
- Близкие по функционалу приложения
- Как выйти из офлайн-режима?
- О приложении
- Поиск необходимой области для навигатора
- Системные требования
- Возможности и преимущества режима оффлайн-карт
- Как настроить для использования без Интернета?
- Инструкция: как включить офлайн режим в Яндекс Навигаторе
- Как использовать Яндекс Навигатор оффлайн
Чем отличается Яндекс.Навигатор от Яндекс.Карт?
Яндекс.Навигатор и Яндекс.Карты – бесплатные приложения, которые используются для облегчения жизни таксистов и обычных автомобилистов и разработаны одной компанией.
Программы тесно взаимосвязаны друг с другом. Например, Навигатор и Карты получают данные о местности от общего поискового сервиса. При сохранении какой-либо карты в одном приложении, информация автоматически запоминается во втором.
Обе программы могут функционировать в онлайн- и офлайн-режиме. Однако между этими приложениями для автомобилистов есть отличия.
расширенный функционал;
Яндекс.Навигатор – приложение, созданное на базе Яндекс.Карт. Является более узкоспециализированным и не позволяет узнать информацию об интересных местах по пути движения, самостоятельно отмечать их на пути.
Поэтому Яндекс.Карты лучше использовать при путешествии по незнакомой местности. В этой программе можно узнать много нового и интересного о достопримечательностях, посмотреть фото и панорамы улиц, чтобы было проще сориентироваться в другом городе.
наличие голосового помощника;
В Навигаторе, помимо системы стандартного голосового управления, предусмотрен электронный ассистент Алиса. Этот помощник имеет множество настроек и хорошо приспособлен для сопровождения водителя по заданному маршруту из пункта «А» в пункт «Б».
упрощённый интерфейс.
Навигатор, в отличие от Карт, не перегружает пользователя дополнительной информацией и подсказками. Если владельцу автомобиля нужно просто спокойно доехать до пункта назначения, то лучше выбрать первую программу.
Очистка свободного места в памяти
При отсутствии на телефоне нужного объема свободного места можете в том же разделе «Сохраненные данные» произвести очистку скачанных карт с целью освобождения памяти. Учитывайте, что здесь нет возможности выбора отдельных элементов, из-за чего удаляются сразу все добавленные варианты, которые впоследствии, если нужно, придется загружать заново.
Подробнее: Как удалить офлайн-карты в Яндекс.Навигаторе

Отдельно отметим, что добавлять карты в само приложение нельзя, так как этим занимаются исключительно разработчики. В то же время вы можете обратиться в службу поддержки сервиса, если не обнаружили нужного варианта местности среди доступных для загрузки.
Опишите, что у вас не получилось.
Наши специалисты постараются ответить максимально быстро.
Яндекс Карты оффлайн. Как это работает.
Для того, чтобы Яндекс Карты работали без интернета, необходимо скачать определенную область карты себе на телефон. Да, вы все правильно поняли. Для того, чтобы карты работали без интернета, необходимо наличие интернета, чтобы их скачать. Сделать это нужно заранее. Если вы собрались куда-то путешествовать, то чтобы потом не попасть в ситуацию, когда карты не работают, нужно заранее скачать область, куда вы путешествуете.
К счастью, Яндекс Карты дают возможность работать офлайн, закешировав определенную область. Делается это следующим образом. Открыв приложение Яндекс Карты нажмите на значок со своим аватаром или гамбургера возле строки поиска.
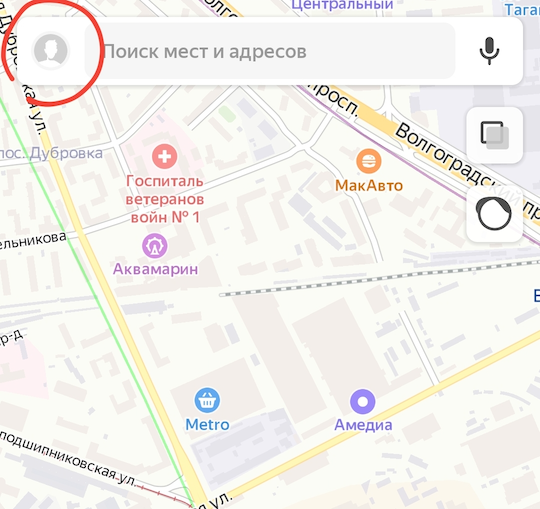
Откроется меню, где есть такой пункт, как загрузка карт, открываем.
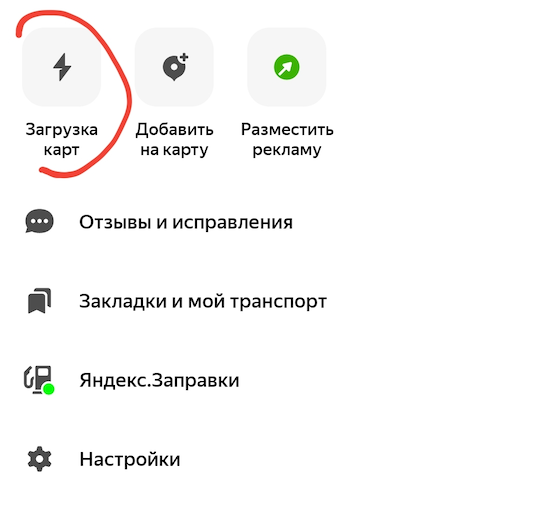
Появится экран со списком предполагаемых для загрузки карт, основываясь на вашем текущем регионе, а также карты, которые уже загружены на ваш телефон. Если вам как раз и нужна такая карта, то просто нажмите на значок загрузки.
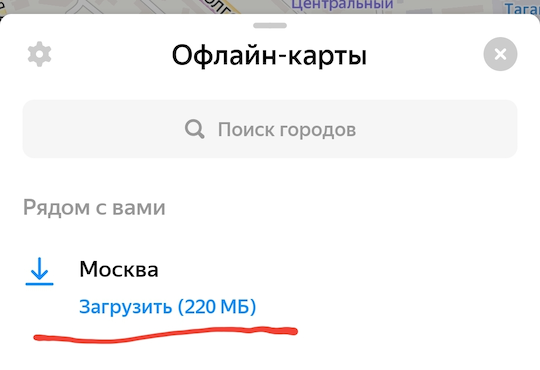
Такая ситуация бывает не всегда. Зачастую, нужно скачать карты совсем другого региона или страны, куда вы собираетесь ехать. Для таких случаев можно воспользоваться поиском. Нажав на строку поиска, откроется окно, где необходимо ввести ту область или страну, какую нужно скачать для того, чтобы работать с ней без интернета.
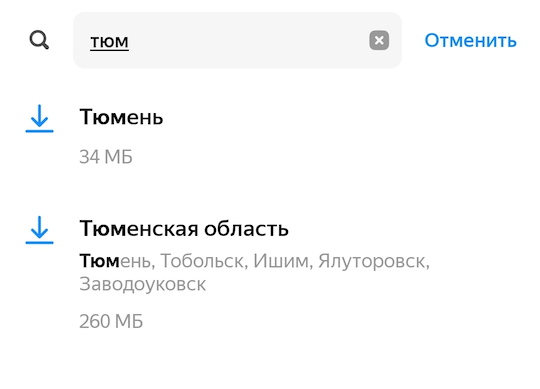
Как видите, размеры карт могут быть как небольшими, так и среднего размера, но во время путешествия, когда у вас нет нормального интернета или он очень дорогой, то даже 35 мегабайт могут стоить очень дорого. Что уж говорить про 260.
City Maps 2Go

Входит в разряд лучших карт для путешественников, потому что доступно огромное количество карт как и на территории СНГ, так и за ней. В нем также можно прокладывать маршруты, закреплять их, находить необходимые объекты. Доступна офлайн – версия, в котором без интернета будут многие достопримечательности, гид и пометки.
Плюсы и минусы
Есть версия без интернета.
Огромный выбор карт и городов.
Обильный интерфейс, в который входит и метки, и закрепленные маршруты.
Ориентировано больше на территорию за пределами СНГ.
Иногда карты могут вылетать, возникают проблемы с прокладкой маршрута.
4.7 / 5 ( 28 голосов )
Другие возможности навигации
You can play, pause, skip, and change music without minimizing Google Maps navigation.
- On your Android phone or tablet, open the Google Maps app .
- Нажмите с вашим значком профиля Настройки Настройки навигации Управление воспроизведением.
- Choose a media app Next Okay.
- Чтобы изменить настройки мультимедиа, нажмите с вашим значком профиля Настройки Настройки навигации Музыкальное приложение.
- Controls for the media player you’ve chosen will show at the bottom of the screen in Google Maps navigation.
Choose your default music service with Google Assistant
You can select your preferred music streaming service to be your default music source when you use Google Assistant while navigating.
- На телефоне или планшете Android скажите «Окей, Google, открой настройки Ассистента».
- Under «Popular settings,» tap Music.
- Choose a music service. For some services, you may be asked to sign in to your account.
Как сообщить о проблемах на дороге
Как сообщить о камерах фиксации скорости и авариях
Находясь в пути, вы можете делиться с другими пользователями информацией о маршруте, например отмечать:
- Пробка
- ДТП
- Передвижные радары
Примечание. Создавайте сообщения, только когда это безопасно.
Как добавить сообщение
- Откройте приложение «Google Карты» .
- Включите навигацию.
- Нажмите на значок сообщения выберите нужный вариант.
- Сообщение появится в том месте карты, где вы находились в момент его создания. Автор указан не будет.
Как посмотреть оповещения других пользователей
Оповещения, добавленные другими пользователями, появляются, когда вы приближаетесь к отмеченным в них местам. В зависимости от ваших настроек, также может прозвучать голосовое предупреждение.
Достигнув места, с которым связано оповещение, вы увидите вопрос «Это правильная подсказка?». Нажмите Да или Нет, чтобы указать, актуально ли ещё это сообщение.
Как посмотреть информацию об ограничении скорости
Примечание. Эта функция доступна лишь в некоторых регионах.
В некоторых странах и регионах во время навигации на экране появляется информация об ограничении скорости.
В зависимости от региона максимальная скорость может быть указана в белом прямоугольнике с черной рамкой или в белом круге с красной границей .
Показ информации об ограничении скорости можно отключить в настройках навигации:
- Откройте приложение «Google Карты» на устройстве Android.
- Нажмите с вашим значком профиля Настройки Настройки навигации.
- В разделе «На автомобиле» отключите параметр Ограничение скорости.
Важно! Информация об ограничении скорости, которая отображается в приложении, носит исключительно справочный характер. Во время движения обязательно следите за дорожными знаками
Как отключить голосовые подсказки во время звонков
В режиме навигации вы можете отвечать на телефонные звонки, но если вы при этом не отключите голосовые подсказки, то они все равно будут слышны.
- Откройте приложение «Google Карты» на устройстве Android.
- Нажмите с вашим значком профиля Настройки Настройки навигации.
- Включите или отключите подсказки во время звонков.
Как изменить голос для воспроизведения подсказок
Вы можете изменить голос, который используется в режиме навигации и в программах чтения с экрана.
- Откройте приложение «Настройки» на телефоне или планшете.
- Нажмите Язык и ввод.
- Выберите Синтез речи.
- Под заголовком «Синтезатор по умолчанию» выберите другой голос.
- Он будет использоваться в навигационных подсказках и установленных на телефоне приложениях.
Как выбрать другой язык
- Откройте приложение «Google Карты» на устройстве Android.
- Нажмите с вашим значком профиля Настройки Настройки навигации.
- В разделе «Звук и голос» нажмите Выбор голоса.
- Укажите нужный язык.
4 OsmAnd
Данный софт для ОС Андроид также популярен. Он отлично функционирует в оффлайн режиме. Приложение имеет русский интерфейс. Программа часто обновляется. Большая база координат, различных карт. Если очень хочется, можно установить PRO версию, в которой свои дополнительные функции. Полностью отсутствует реклама.
Атласы можно скачать с OpenStreetMap. Вам достаточно просто выбрать нужную карту, скачать и сохранить на гаджете. Также, информацию можно сохранить и в самом приложении. Но, чтобы это сделать, необходимо подключиться к сети.
- Один из минусов OsmAnd, это отсутствие данных о состоянии на дорогах, вроде пробок, аварий и прочее;
- Во время работы могут возникать ошибки;
- Отсутствует режим 3D.
Приложение позволяет довольно быстро отыскать заправку или автобусную остановку. В программе встроены различные режимы. Например, существует функция, которая даёт предупреждение о том, что автомобиль превысил разрешенную скорость на местности.
Скачать OsmAnd.
Waze – бесплатный gps навигатор, работающий без интернета
Waze – навигационное приложение, разрабатываемое сообществом энтузиастов. Отображает трафик на дорогах в режиме реального времени, оповещает об авариях и пробках на дорогах, уведомляет о камерах. Доступен на русском языке и адаптирован под дорожные условия большинства стран мира.
Waze — бесплатный навигатор с offline-функциями для Андроид
В приложении Waze для Андроид нет очевидной функции сохранения карт в автономном режиме, скажем, как в Google Maps. Навигатор время от времени требует подключения к Интернету для полноценной работы. Однако есть некоторые обходные пути для загрузки автономных оффлайн-карт.
Как сохранить карты оффлайн через приложение Waze
Для того, чтобы скачать оффлайн-карту Waze, нужно:
- Предварительно подключиться к Сети;
- Открыть приложение Waze на телефоне;
- Ввести адрес, который нужно сохранить для автономной работы;
- После нахождения указанной локации, Waze сохранит данные в кэше.
Можно использовать автономную карту в поездке по Европе или России. Учтите, что в автономном режиме вы не сможете обновить данные, пока не подключите мобильное устройство к интернет-сети. Информация о дорожной обстановке также будет недоступна оффлайн.
Как загрузить в навигатор Waze информацию о трафике
- Убедитесь, что мобильное устройство подключено к Интернету;
- Откройте gps-навигатор Waze и введите местоположение, куда хотите перейти;
- Waze рассчитает маршруты до места назначения и отобразит в приложении при навигации;
- Нажмите на иконку Waze, чтобы открыть меню, найдите значок «Настройки» в новом всплывающем окне;
- Чтобы сохранить текущую информацию о трафике, перейдите в Waze > Расширенные настройки> Передача данных > Загрузить информацию о трафике > Включить.
В дополнение к информации о трафике, Waze отобразит, сколько данных уже загружено и кэшировано приложением.
Как настроить автоматическое обновление карт
Яндекс.Навигатор постоянно улучшается, соответственно, карты могут обновляться. Чтобы не пропустить новый релиз, можно настроить автоматическое их обновление. Делается это непосредственно в самом приложении и не занимает много времени. Вот что вам нужно сделать:
- Откройте программу и войдите в ее меню.
- Перейдите в настройки, а затем выберите пункт «Расширенные настройки».
- Проследуйте в раздел «Карта и интерфейс».
- Нажмите по строке «Обновление карт».

После этого понадобится лишь выбрать нужную опцию. Так, при выборе «Только по Wi-Fi» обновление начнет скачиваться лишь при подключении к беспроводной Сети. Если же вы выберите пункт «Автоматически», то загрузка будет осуществляться при любом подключении.
Скачивание офлайн-карты региона
Мобильное приложение Яндекс.Навигатор является одним из лучших для использования в России и СНГ, однако в обязательном порядке требует подключения к интернету с целью динамической загрузки местности. Избежать этого можно, воспользовавшись загрузкой карты в память устройства при наличии активного подключения к сети, что впоследствии позволит программе работать в режиме офлайн.
- Откройте рассматриваемое приложение и на нижней панели нажмите по нижнему правому значку. После этого через основное меню необходимо перейти в раздел «Загрузка карт».

Изначально на представленной странице будет представлен всего лишь один блок в соответствии с регионом, где вы находитесь в данным момент. Чтобы добавить офлайн-карту на устройство, коснитесь кнопки «Скачать» и за счет информации под строкой «Загрузка» убедитесь, что процедура выполняется должным образом.

Если помимо карты выбранного по умолчанию региона вы хотите загрузить и другие места, будет достаточно тапнуть по блоку «Поиск», выбрать в списке нужный вариант и воспользоваться кнопкой «Скачать». Добавление в таком случае происходит точно так же, как было указано выше.

Получить информацию о скачивании каждой офлайн-карты можно на предыдущей странице «Загрузка карт»
Обратите внимание, скачивание происходит по мере добавления новых карт, а не одновременно.. К сожалению, по завершении загрузки вы не получите каких-то уведомлений, однако вполне можете проверить работоспособность приложения в регионе без подключения к интернету
К сожалению, по завершении загрузки вы не получите каких-то уведомлений, однако вполне можете проверить работоспособность приложения в регионе без подключения к интернету.

Учитывайте, что карты в режиме офлайн предоставляют лишь информацию о местности, в то время как ситуация на дорогах и некоторые другие функции будут заблокированы. Кроме того, по возможности не забывайте своевременно обновлять загруженные данные.
Как запустить Яндекс Карты на компьютере
Как вы понимаете разные системы не могут запускать напрямую файлы друг друга. На помощь приходят дополнительные программы, которые позволяют адаптировать среду запуска. Одними из таких программ и являются эмуляторы андроид среды.
В настоящее время много разработано таких программ. У всех есть свои достоинства и недостатки. На сайте мы собрали самые популярные. Внизу ссылки на официальные источники. Вы можете испробовать каждую и выбрать наиболее подходящую для вашей системы. Все программы работают с вашим гугл-аккаунтом, синхронизируя работу с мобильным устройством. Вы можете тестировать приложения и потом переносить их на свой мобильный.
А теперь рассмотрим на конкретном примере – BlueStacks.
Программа запустится на ОС Windows выше семерки лишь при наличии эмулятора BlueStacks.
Плюсы и минусы офлайн режима
Отметим некоторые положительные моменты использования offline-режима:
При отсутствии интернета можно просматривать карту, которая была скачана раньше. А если на мобильном устройстве установлен GPS-модуль, что для современных смартфонов вполне обычное явление, то появляется возможность разглядеть и свое место расположения.
Конечно, при наличии мобильного интернета карты загружаются намного быстрее
И не важно, просто вы просматриваете карты или хотите задать маршрут, при этих действиях трафик не расходуется.
И еще один плюс, который дает обновленная версия Яндекс.Навигатора, и это использование приложения в офлайн-режиме путем применения качественных и четких векторных карт. Их объем значительно меньше растровых, поэтому потребуется меньше места на телефоне для их размещения
И еще одно новшество: при обновлении версии все здания сделаны трехмерными.
Обновленная версия Яндекс.Навигатор имеет не только преимущества, но и некоторые недостатки, над устранением которых еще придется поработать. К самому существенному недостатку относится то, что невозможно добиться построения маршрута без подключения к сети интернет. Но если маршрут был уже проложен вами с помощью Интернет-подключения и сохранен, то при наличии модуля GPS вы сможете увидеть свое перемещение на карте. Но не забывайте, если вы свернете с проложенного маршрута, новый проложен не будет.
Работа в оффлайн режиме
- Когда карты есть в наличии, то построение маршрута в offline-режиме ничем не отличается от его построения в online- режиме. Все свои маршруты лучше заранее сохранять с помощью кнопки «Мои места».
- Обязательно укажите свои адреса (рабочий и домашний) и в строке «Избранное» те адреса, которыми часто пользуетесь.
Если вы предварительно загрузили карты, то использовать приложение в оффлайн режиме также можно с помощью голосовой команды «Слушай, Яндекс» или вручную указать место следования, чтобы можно было по этим данным проложить оптимальный маршрут.
В дальнейшем также можно просматривать карты без подключения к сети, но построение маршрута всегда требует подключения к Интернету. Получается, что этот режим (офлайн) нельзя назвать полностью автономным. Да, можно работать и по скачанным векторным картам, несмотря на то что они значительно сокращают объем передаваемых данных. И это в некоторых случаях лучше для водителей, которые попали в нулевую зону покрытия мобильной сети.
Близкие по функционалу приложения
- Яндекс. Навигатор. Данная программа перекликается с описанной выше. Приложение позволяет построить маршрут для автотранспорта, чтобы быстро добраться из точки А в пункт Б. Предлагает программа несколько вариантов пути. С навигатором можно общаться с помощью голосовых поисковых запросов. Отличие в том, что данная программа не предназначена для пешеходов.
- Яндекс Транспорт
- Google Карты — приложение от разработчиков известной поисковой системы. Сообщит о пробках, происшествиях, расскажет о движении общественного транспорта. В системе имеются панорамы музеев, улиц, схемы торговых центров, вокзалов и аэропортов.
- Яндекс Такси
Как выйти из офлайн-режима?
Если приложение вновь распознает сигнал мобильной сети, то будет автоматически включён онлайн-режим. Маршрут до пункта назначения может быть перестроен с учётом изменившейся ситуации на дороге.
Видео: Яндекс Навигатор и Яндекс Карты офлайн без интернета
Подведём небольшой итог, перечислив основные плюсы, которая даёт Яндекс-навигация без Интернета.
Преимущества
- автоматический переход из режима онлайн в офлайн и обратно. Это очень удобно, так как водитель не отвлекается от дороги.
- позволяет продолжить движение по составленному маршруту. Таким образом, шофёр не зависит от Интернета и навигатор поможет добраться до пункта назначения. В обновлённой версии программа проложит новый маршрут без Интернет-соединения.
- отсутствие «тормозов» при загрузке карт при медленном Интернете. В офлайн-режиме используются карты, сохранённые в памяти смартфона или планшетного компьютера. Поэтому отсутствуют зависания и подтормаживания в работе Навигатора в случае нестабильного онлайн-соединения.
Недостатки
Офлайн-режим в картах Яндекс имеет 2 основных недостатка:
- Новый маршрут составляется без учёта изменяющейся дорожной ситуации;
- Работа Навигатора полностью зависит от базы данных, скачанной на смартфон или другое устройство.
Например, если пользователь забыл сохранить необходимую карту у себя на смартфоне, то Яндекс.Навигатор станет бесполезным.
О приложении
Яндекс Карты – ваш помощник на улицах города. Для жителей больших городов, для путешественников создан незаменимый помощник, который позволит рассчитывать свое время и быть в нужном месте вовремя. Мы вам советуем скачать Яндекс.Карты на компьютер прямо сейчас, так как данная утилита позволит вам проложить оптимальный маршрут, учитывая ситуацию на дорогах. Данный информатор снабдит вас информацией о любом интересующем вас месте, он проанализирует ситуацию на дороге, учтет пробки, дорожные работы, движение общественного транспорта, чтобы вы не опоздали.
В отличие от многих других приложений, которые зависят от сети, данная программа не нуждается в подобном.

Поиск необходимой области для навигатора
Скачать оффлайн-карты на Яндекс.Навигатор для Андроид можно из меню приложения. Опция доступна и для Айфона.
Как найти город или область:
- Откройте меню навигатора.
- Перейдите в раздел «Загрузка карт».
- Нажмите на окно поиска, напечатайте название города, кликните по найденному результату, нажмите на кнопку скачивания.
Яндекс.Навигатор скачает карты оффлайн за несколько минут.
Навигатор от Yandex может работать онлайн и без подключения к интернету. Для этого нужно заранее установить карты и периодически обновлять их. Навигация оповещает о дорожных работах, предупреждает о засадах и камерах.
Системные требования
Кроме эмулятора, вам потребуется еще оперативная память более 2 Гб и свободного места на жестком диске более 1 Гб.
| Минимальные требования | Рекомендованные требования | |
| Операционные системы | Windows XP, 7, 8, Vista | 32- и 64-bit | Windows 10 (32- и 64-bit) |
| Процессор, частота | Intel или AMD, с включенной виртуализацией в BIOS, с частотой от 1.8 ГГЦ | Intel или AMD, с включенной виртуализацией в BIOS, с частотой от 2,2 ГГЦ |
| Оперативная память | от 2 Гб | от 6 Гб |
| Место на жестком диске | от 4 Гб | от 4 Гб |
| HDD | HDD | SSD (или гибридный) |
| Видеокарта | с поддержкой DirectX 9.0c, актуальные драйверы | с поддержкой DirectX 12, актуальные драйверы |
| Права администратора | + | + |
| Сеть | широкополосный доступ к Интернету | широкополосный доступ к Интернету |
Возможности и преимущества режима оффлайн-карт
Навигатор загружает информацию из сети и отображает ее на экране устройства. Если связь с интернетом нарушится, на дисплее исчезнут дороги, номера домов и названия улиц. Чтобы избежать внезапного исчезновения карты в поездке по трассе, ее нужно предварительно загрузить в память устройства.
Для хранения файла можно использовать внутреннюю память или флешку. Настроить место хранения можно самостоятельно с помощью настроек.
Как включить сохранение данных на SD карту:
- Откройте навигатор на смартфоне или планшете.
- Кликните по кнопке вызова меню.
- Войдите в «Настройки», пролистайте страницу вниз, кликните по опции «Сохраненные данные».
- Нажмите на строку «Папка для карт», выберите память телефона или установленную флешку.
Как настроить для использования без Интернета?
Чтобы использование Яндекс.Навигатора оффлайн было максимально простым для пользователя, разработчики приложения предусмотрели возможность автоматического перехода из одного режима в другой. Водителю не нужно ничего менять в настройках.
Режим работы без подключения к Сети включается самостоятельно в тех случаях, когда Интернет-сигнал ослабевает или полностью пропадает. Программа строит маршрут на основании карты, загруженной в память телефона. Однако при этом отключаются все онлайн-подсказки, касающиеся трафика, наличия аварий, ремонтируемых участков дороги и т.д.
Инструкция: как включить офлайн режим в Яндекс Навигаторе
Яндекс Навигатор и Карты получили офлайн карты, как им пользоваться

Яндекс сделал очень неплохой навигатор, назвав его незатейливо «Яндекс.Навигатор». Уверен, что если у вас есть смартфон, а уже тем паче вы- водитель, вы непременно познакомились с этим полезным и умным приложением.
Очень важно, что Яндекс не останавливается на достигнутом и постоянно вносит полезные и нужные улучшения в свои карты. Теперь они не только маршруты могут прокладывать и показывать пробки, но и менять маршруты на более быстрые, определять в больших городах платные и бесплатные парковки и даже показывать свободные парковочные места
Очень удобная функция для такого мегаполиса как Москва. А главное она работает, по крайней мере я смог пять раз из пяти найти свободное местечко в загруженном центре Москвы.

Так вот, внесено еще одно полезно улучшение, офлайн работа Яндекс. Карт и Навигатора. С приходом обновлений версий 10.0 для ЯК и 2.78 для ЯН подключение к интернету не обязательно для прокладывания автомобильных маршрутов и поиска адресов.
Для того чтобы насладиться автономностью необходимо скачать обновления через App Store или Google Play. Они установятся автоматически.

Далее, заходим в Яндекс Навигатор или Карты с планшета или телефона. Вам будет предложено скачать офлайн карты для Москвы, городов ближайшего Подмосковья и еще 1874 городов.

Можно зайти в меню Яндекс Навигатора и выбрать пункт «Загрузка карт» вручную.

Скачиваем. Отключаем интернет, 3G, LTE, edge, Wi-Fi. Проверяем работу.

Когда приложение Яндекс не обнаружит подключения при построении маршрута, оно отобразит путь синим цветом и предупредит о том, что это маршрут без интернета.

Также в режим офлайн навигатор переходит автоматически и при слабом сигнале интернета или при его обрыве. Соединение с интернетом понадобится лишь в случае, когда нужно будет узнать о пробках и проверить более быстрый вариант проезда.

Если сеть пропадет на уже проложенном маршруте, информация об ограничениях скорости и съездах останется в памяти устройства и будет продолжать помогать водителю.

Хак. Включите Автоматическое обновление карт. Перейдя в Меню- Настройки- Обновление карт. Таким образом загруженные карты будут всегда последней версии, с внесенными обновлениями.
Итого. Автономность устройств возрастает, теперь обычный телефон можно использовать как полноценный навигатор. Меньше будет тратиться мобильного трафика в роуминге. Заряда аккумулятора хватит на более длительное время, поскольку устройство не будет постоянно обращаться к серверам Яндекс за корректировкой текущего положения дел. Сплошные плюсы. Ура!
Как использовать Яндекс Навигатор оффлайн
Как показала практика, некоторые пользователи не знают, что использовать Яндекс Навигатор можно оффлайн, т.е. без интернета. Карты точно также, как и в случае с Яндекс Картами также необходимо загрузить заранее.
Загрузив карты для Яндекс Навигатора, вы сможете строить маршрут без интернета, но программа не будет показывать пробки и маршрут будет строить так, как будто сейчас нет трафика на дорогах. Для того, чтобы использовать карту для Яндекс Навигатора оффлайн открываем настройки внизу экрана.
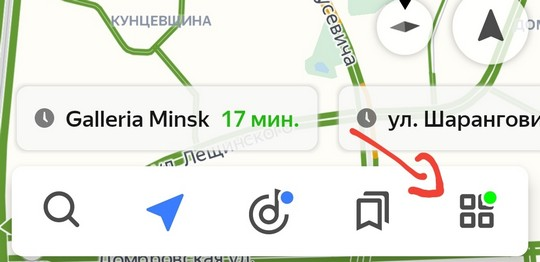
Переходим в раздел загрузка карт.
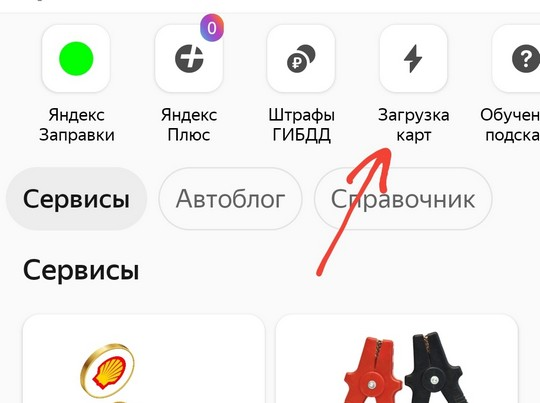
Сразу будет показана ближайшая область для загрузки, но если вы хотите загрузить карту для навигации другого города или района, то тапайте по строке поиска.
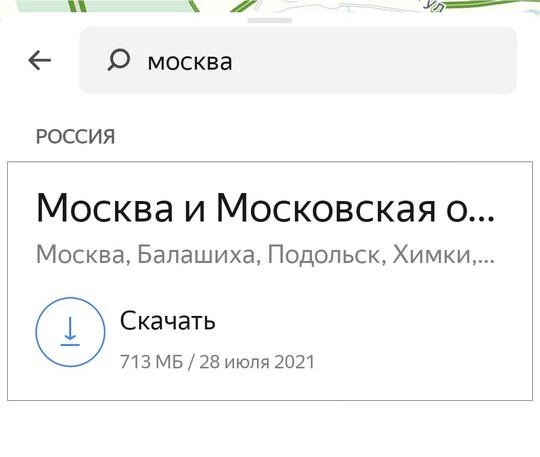
В ней пишите область карты, которую вы хотите загрузить, чтобы потом через Яндекс Навигатор использовать ее без интернета и нажимайте скачивать.
После этого вы сможете строить маршрут в заданном районе оффлайн.