Создаем диск в оперативной памяти windows
Содержание:
- Amd radeon ramdisk 4.2.1 (2021) английский
- Как создать RAM диск с помощью SoftPerfect RAM Disk
- Какая польза от использования GPU RAM Drive в Windows
- Перенос кэша Google Chrome на RAMDisk
- Что представляет собой RAM-диск и в каких целях используется
- RAMDisk Диск в оперативной памяти
- Установка и настройка AMD RAMDisk
- Параметры для получения максимальной отдачи от GPU Ram Drive
- Послесловие
- Подробное описание
- ↓ 08 – ультра-ОЗУМЕР | 1PC USD30 | 2PC USD50 | 3PC USD70
- RAMDisk 32-bit.
- ↓ 12 – OSFMount | Бесплатный
- Установка и настройка AMD RAMDisk
- ↓ 02 – Примо Рамдиск | 30 долларов США для Личного – 120 долларов США для Сервера
- ↓ 06 – eBoostr | Lite $14 | Рабочий стол $18 | Ноутбук $22 | Профессионально $30
- Softperfect RAM Disk
- RAMDisk — быстрый диск в оперативной памяти
Amd radeon ramdisk 4.2.1 (2021) английский
:/> Горячие клавиши в консоли cmd.exe / Хабр
Системные требования:Memory Manufacturer: All RAMDisk Capacity: Up to 4GB or 4096MB Platform Compatibility: AMD or Intel-based systems Operating System: Windows 8, Windows 7, Windows Vista Installed System Memory: Minimum 3 — 4GB Recommended
Описание: AMD Radeon RAMDisk использует неиспользованный потенциал оперативной памяти вашей системы, чтобы обеспечить молниеносное чтение и запись, что значительно ускоряет загрузку и обработку игр, веб-браузеров и программ. Старая идея времен MS-DOS и первых версий Windows — использовать оперативную память в качестве носителя информации — реализована при поддержке специалистов Dataram. При имеющихся в составе ПК модулях DDR3-1600 скорость передачи данных достигает 25,6 ГБ/с. Подобная производительность влияет на время загрузки приложений, веб-страниц, способна продлить срок службы SSD.
Дополнительная информация: Принцип RAMdisk или накопителя на оперативной памяти не нов, многие годы он используется в ряде систем. Принцип кроется в том, что на жёстком диске или SSD данные не хранятся, они всегда находятся в оперативной памяти, что гарантирует более быстрый к ним доступ. Скорости передачи данных в ОЗУ намного выше, время доступа намного ниже, чем у жёстких дисков, да и SSD тоже остаются позади. Конечно, недостатком является полная потеря данных в энергозависимой памяти после перезагрузки. Так что при выключении системы данные необходимо куда-либо сохранять. Кроме того, подобная память серьёзно ограничена по ёмкости. Например, если вы установили 12 Гбайт оперативной памяти в систему, то вряд ли сможете использовать больше 8 Гбайт из неё под RAMDisk.
Создание RAMDisk обеспечивают различные программы, хотя многие из них требуют оплаты для организации дисков значительной ёмкости. AMD теперь официально представила новое решение, вы можете бесплатно создавать RAMDisk ёмкостью до 4 Гбайт. При использовании Radeon RAM ёмкость диска можно увеличить до 6 Гбайт.
AMD Radeon RAMDisk, решение AMD было разработано совместно с Dataram, которая также предлагает бесплатную версию программы для ёмкости дисков до 4 Гбайт, а для создания дисков ёмкостью до 64 Гбайт необходимо заплатить $18,99. Предложение AMD мало отличается, поскольку для апгрейда придётся заплатить те же самые $18,99.
Размеры RAM дисков зависит от того, сколько памяти в настоящее время установлено и какой объем памяти используется системой и приложениями. Рекомендуется минимум 3-4 ГБ для правильной работы операционной системы.
:/> Папка packages Windows 10 можно ли удалить? — О компьютерах, ноутбуках и программах
Основные возможности: AMD Radeon RAMDisk значительно ускоряет процесс загрузки игр, программного обеспечения и веб-браузеров. Это обеспечивает более быстрое чтение и запись по сравнению с вашим жестким диском или SSD. Испытайте скорость чтения до 25600MB / с DDR3-1600.
При загрузке, AMD Radeon RAMDisk может быть запрограммирована на автоматическую загрузку файлов в RAMDisk. При выключении, данные с диска RAM сохраняется обратно на жестком диске для длительного хранения. Можно настроить автоматическое сохранение через определенные промежутки времени, которые могут быть установлены пользователями.
AMD Radeon RAMDisk предназначен для безвозвратного удаления любой информации, хранящейся в RAMDisk, если не настроено автоматическое сохранение, что делает информацию полностью невосстановимой. Кроме того, поскольку он не имеет движущихся частей, он устойчив к износу в отличие от традиционных жестких дисков и твердотельных накопителей.
Скриншоты:
Программы / Система дата материала: 9-08-2021, 02:19 Размер: 5 MB
Как создать RAM диск с помощью SoftPerfect RAM Disk
Есть одна интересная утилита создания RAM раздела – SoftPerfect RAM Disk. Программка на русском языке, имеет простой интерфейс, но главное – имеет возможность переносить файлы с RAM раздела на HDD
Почему это так важно? Дело в том, что оперативная память – это энергозависимая память, и при отключении компьютера все записанные на не данные безвозвратно уничтожаются. При отключении ПК программа перенесёт данные на жёсткий диск, а при включении, снова в RAM диск
Если вы будете использовать раздел оперативной памяти под временные файлы, то использование функции переноса данных на жёсткий диск важного значения не имеет, но при хранении на RAM важных файлов, имеет смысл переносить файлы на HDD при отключении устройства. Благо, программа делает это на автомате
Утилита действительно имеет много преимуществ, а значит такое ПО не будет распространяться за бесплатно. Её цена 29 долларов, но вы можете воспользоваться бесплатной тестовой версией и опробовать функционал. Вот ссылка на программу, сайт англоязычный, но разобраться, как скачать, не сложно.
Допустим вы уже скачали и установили утилиту. Открываем утилиту SoftPerfect RAM Disk и нажимаем на зеленый значок плюсика. Так мы добавим новый RAM диск.
Запустится окошко, где необходимо заполнить некоторую информацию. В поле «Размер» выставляем объем оперативки, который вы готовы отобрать
Важно отметить, что вы не сможете использовать более того объема, который используется системой. Взглянуть, сколько доступно памяти можно в диспетчере задач на вкладке «Производительность» раздела «Память»
Если у вас 12 Гб оперативки, но доступно 8 Гб, тогда стоит взять около 4-6 Гб. Не густо, но зато какая скорость запуска программ потом будет.
Возвращаемся к окну добавления RAM-диска. В окне «Параметры монтирования» указываем букву. В разделе «Параметры файловой системы» выберем NTFS. Проделав все необходимые действия нажимаем кнопку ОКей.
В главном окошке программы мы видим сформированный нами RAM диск. Дальше нажмите на вкладку «Образ» и выберите пункт «Создать образ». Эта функция переноса данных на HDD, я говорил о ней в начале статьи. Как раз она позволяет записать файлы и папки на жёсткий диск, но, сначала нужно предоставить образу место.
По нажатию кнопки открывается окошко, где выбираем путь до сохранения файла образа формата IMG. Именно в него будут записываться данные с RAM-диска. Тип образа выбираем «Том». Указываем размер образа как у RAM-диска. То есть указали размер диска 4 ГБ, то и размер образа будет 4 Гб. В поле «Формат» указываем файловую систему NTFS. По желанию можно написать метку.
После нажатия по кнопке ОК появится сообщение об успешном создании IMG образа, по указанному вами пути.
Если случится какая-то проблема с RAM разделом и файлы на нём появляться не будут, то сохраненный файл образа на жёстком диске вы можете извлечь и все ваши данные будут там.
Какая польза от использования GPU RAM Drive в Windows
Однако в определенных случаях для такого типа распределения ресурсов на одном ПК мы также можем использовать сторонние решения. Таким образом, при необходимости, мы сможем значительно оптимизировать общую работу оборудование если необходимо. Например, для всего этого мы можем использовать приложение, о котором мы будем говорить в тех же строках. Это GPU Ram Drive, простое программное решение, которое может оказаться очень полезным после того, как мы запустим его и настроим.
Чтобы дать нам представление о решении, на котором мы собираемся сосредоточиться здесь, мы расскажем вам, для чего действительно нужен графический процессор Ram Drive. Скажем, это приложение, которое выделяет буфер памяти из видеопамяти GPU для использования в качестве виртуального системного диска. Это то, что может быть чрезвычайно полезно на ПК с небольшим основным Оперативная память что нужно немного больше для определенных программ.
При использовании этой конкретной программы мы должны помнить, что использование GPU / ГРАФИЧЕСКИЙ ПРОЦЕССОР Оперативная память не такая быстрая, как основная. Однако интересно знать, что он по-прежнему быстрее обычного жесткого диска, следовательно, и создаваемый им буфер. Для этого нам просто нужно загрузить и запустить программу так, как мы покажем вам позже, и внести небольшие изменения в конфигурацию.
Перенос кэша Google Chrome на RAMDisk
Браузер для меня, как наверное и для многих других, является незаменимым инструментом в работе и развлечении. С помощью Google Chrome мне удобно писать статьи, сохранять свои закладки и открывать PDF и ePUB файлы. Первое что делается на моем компьютере после его включения это открывается браузер. Чем быстрее работает браузер тем интереснее. Как установить Google Chrome на RAMDisk мне пока не известно, а вот как перенести туда пользовательские данные, которые чаще всего используются рассмотрим в этом разделе.
На моем компьютере пользовательские данные расположены по пути
Вы заходите в своего пользователя. AppData это скрытая папка. Чтобы в нее попасть из проводника нужно включить отображение скрытых папок и файлов.
У меня папка User Data занимаем 1.6 GB вот почему был создан RAMDisk на 2000 MB.
В первую очередь закрываем Google Chrome.
Переносим папку User Data на созданный RAMDisk.
Теперь. Если у вас ярлык для запуска Google Chrome находится на рабочем столе просто жмем по нему правой кнопкой мыши и выбираем Свойства.
Если ярлык Google Chrome находится на панели задач (как у меня), то жмем по нему правой кнопкой мыши. В появившемся контекстном меню жмем правой кнопкой мышки по пункту Google Chrome и выбираем Свойства.

В разделе Объект после двойных кавычек дописываем следующее
дабы перенаправить Google Chrome на RAMDisk

Запускаем Google Chrome. Если мы все сделали правильно, то браузер должен запуститься как всегда и никаких проблем быть не должно. Теперь профиль браузера в оперативной памяти и должно быть ускорение в повседневной работе.
Что представляет собой RAM-диск и в каких целях используется
RAM-диск — это виртуальный накопитель, фактически созданный в пределах оперативной памяти ПК (ОЗУ), но воспринимающийся системой как обычный локальный диск, на котором можно сохранять любой вид информации. К такому трюку прибегают владельцы устройств с большим объёмом «оперативки», часть которой попросту не используется.
Зачем нужен такой виртуальный диск, если есть возможность сохранять все данные на обычном жёстком HDD или SSD? Дело в том, что RAM-диск, являясь физической частью ОЗУ, работает гораздо быстрее, чем любой из жёстких накопителей. Главная цель создания RAM-диска, таким образом, — увеличение скорости работы на ПК.
 Скорость считывания и записи данных с жёсткого диска ниже, чем у виртуального RAM-накопителя
Скорость считывания и записи данных с жёсткого диска ниже, чем у виртуального RAM-накопителя
Таблица: достоинства и недостатки создания RAM-дискa
Плюсы
Минусы
Высокая скорость ответа от диска как при чтении, так и при записи (больше, чем даже у SSD). Задержка при обращении минимальная
Система начинает работать гораздо быстрее прежнего.
Удаление важной записанной информации при выключении устройства. Особенно актуален этот недостаток для стационарных ПК, которые не оснащены ИБП (источником бесперебойного питания): данные тут же безвозвратно пропадут.
Отсутствие необходимости покупать отдельный жёсткий диск, если объём «оперативки» большой.
Высокая цена
Если текущий объём «оперативки» не позволяет создать RAM-диск, необходимо будет приобрести дополнительное ОЗУ, которая стоит довольно дорого.
Возможность экономить время на процессе очистки ПК от временных файлов, которые удаляются с RAM-диска после выключения девайса.
Ограниченный размер диска. На компьютере должно присутствовать минимум 8 ГБ ОЗУ. Хотя бы 40% из них не должны использоваться в принципе. Если постоянная нагрузка на оперативную память составляет 70 – 80% при самой интенсивной работе, ни о каком создании виртуального диска речи быть не может.
Работа ПК без шума. В отличие от обычного жёсткого накопителя в оперативной памяти нет подвижных частей, поэтому шум и нагревание отсутствуют.
Малая эффективность при слабом процессоре. Если проблема низкого быстродействия заключается не только в жёстком диске, но и в процессоре, RAM-диск не сможет увеличить скорость работы.
Увеличение срока службы обычных жёстких дисков, встроенных в ваш ПК. Частое чтение и запись секторов со временем приводит их в негодность.
Защита конфиденциальной информации, которая удаляется с RAM-диска после отключения ПК.
RAMDisk Диск в оперативной памяти
Создание виртуального диска из оперативной памяти и установка в этот раздел программ позволяет в разы уменьшить время запуска приложений и увеличить скорость их работы. Скорость чтения и записи у жесткого диска гораздо медленнее, чем у микросхемы ОЗУ. Программа RAMDisk умеет создавать виртуальный жесткий диск (ram диск), который виден и доступен в Проводнике как любой другой раздел. Пространство для виртуального винчестера приложение черпает из оперативной памяти компьютера, размер ram диска и его файловая система определяется пользователем. Приложение RAMDisk это эмуляция супер быстрого жесткого диска, позволяющая значительно повысить производительность установленных в виртуальный раздел программ.
Создание виртуального жесткого диска из оперативной памяти
Для создания электронного диска в программе RAMDisk указывается размер создаваемого раздела и режим его форматирования. В опциях программы необходимо задать имя файла образа виртуального диска. Это необходимо, чтобы сразу развернуть ram диск при запуске операционной системы. Образ является обыкновенным файлом, хранящемся на жестком диске и содержащим всю информацию и данные виртуального раздела. Программа RAMDisk ведет лог системных сообщений, в настройках можно установить таймаут на инициализацию эмуляции, задать опции создания резервной копии образа, сжатия файлов на NTFS системах и освобождения оперативной памяти при завершении работы RAMDisk.
RAMDisk бесплатная программа для частного использования и имеет ограничение по объему создаваемого виртуального диска в 4Gb. Также в бесплатной версии присутствует реклама. Для снятия ограничений на размер создаваемого тома и избавления RAMDisk от баннеров, необходимо приобрести лицензию.
Размер файла 5,2 Мб
прямая ссылка
Предыдущие программы:
- Karen’s Directory Printer Печать списка файлов и папок в директории
- Disktective Размер папок на диске
- Touch Изменить дату и время файла
Следующие программы:
- GetFoldersize Показать размер папок
- WizTree Где место на диске?
- Folder Size Место на диске
Ещё программа >>
Установка и настройка AMD RAMDisk
Для скачивания переходим на сайт
Жмем по кнопке DOWNLOAD на против FREEWARE версии

Дальше нам предлагают подписаться на рассылку. Если интересно подписывайтесь. Я выберу «No Thanks» и жму Submit

Чуть ждем и появляется ссылка для скачивания AMD RAMDisk. Жмем « here »

Запускаем скачанный файл Radeon_RAMDisk_4_4_0_RC32.msi и устанавливаем программу. Установка проста и не содержит подводных камней.
После установки запускается AMD Radeon RAMDisk Configuration Utility.
Settings (Настройки)
На вкладке Settings в разделе Disk Size задаем размер RAMDisk. Из 8 GB (7,69 доступно, остальное скорее всего откусывается для встроенного видео) выделил 2000 MB

Устанавливаю галочку Set Disk Label для установки метки диска — RAMDisk по умолчанию. Из выпадающего списка Drive задаем букву диску.
Так же сразу есть возможность создать папку TEMP установкой соответствующей галочки. То есть подразумевается, что на RAMDisk можно перенаправить временный файлы Windows.
Load/Save (Загрузка/Сохранение)
На вкладке Load/Save с помощью кнопки Browse задаем путь к образу RAMDisk. По умолчанию образ сохраняется на системный диск С (у меня это SSD на 64 GB). Свободного места на нем осталось не много, поэтому сохраню образ на диске Е (HDD).

Ставлю галочку Save Disk Image at Shutdown чтобы RAMDisk сохранялся при выключении компьютера.
Options (Опции)
На вкладке Options ставлю галочку Do not compress image file on NTFS filesystem чтобы образ RAMDisk не сжимался в файловой системе NTFS. Незачем тратить процессорное время на сжатие и распаковку образа.
И ставлю галочку Allow Image file to be saved in non System Drives чтобы не ругалась программа что образ диска сохранен не на системном диске

Если вам нужно чтобы RAMDisk подгружался позже, а не сразу после загрузки компьютера, то устанавливайте галочку Manually set RAMDisk timeout value и задавайте время в секундах.
Параметры для получения максимальной отдачи от GPU Ram Drive
Как мы уже упоминали ранее, как только интерфейс программы появится на экране, оттуда у нас будет все необходимое для создания буфер in память GPU . Для этого само приложение предоставляет в наше распоряжение ряд значений, которые мы должны указать, чтобы получить максимальную отдачу от процесса. Стоит отметить, что все зависит от потребностей, которые у нас есть в определенное время.
Поэтому первое, что мы делаем здесь, это выбираем график, который мы хотим использовать для всего этого
И вы должны принять во внимание, что на многих современных компьютерах установлено более одной видеокарты. Кроме того, один может быть более мощным и иметь больше памяти, чем другой, что автоматически обнаруживается GPU Ram Drive
На этом этапе скажите, что это выбор, который мы можем выполнить из Выберите устройство поле. Здесь открывается раскрывающийся список с графикой ПК, чтобы мы могли отметить, где мы хотим создать буфер памяти.
Но это еще не все, что мы собираемся указать здесь в приложении, о котором мы говорим. И точно так же нам придется назначить письмо к новому виртуальному диску, который мы готовимся создать, в дополнение к типу диска. Нам также нужно будет указать, хотим ли мы использовать изменчивое или фиксированное пространство. И, конечно же, как могло быть иначе, мы также должны указать объем VRAM графического процессора, который мы хотим использовать для виртуального диска.
После того, как мы настроили параметры, на которые мы ссылались в программе, нам нужно только нажать кнопку «Смонтировать». В этот момент и всего через несколько секунд, если мы воспользуемся файловым менеджером Windows, мы уже сможем увидеть этот новый виртуальный диск с ранее присвоенной буквой. Например, в данном случае блок R.
Когда нам больше не нужен этот виртуальный блок, основанный на ОЗУ графического процессора компьютера, мы возвращаемся в проводник Windows и щелкаем по нему правой кнопкой. Затем в контекстном меню выбираем вариант Размонтируйте Imdisk Vistual Disk .
Послесловие
Как использовать диск, каждый решает для себя сам. Как правило, он нужен для ресурсоёмких и требовательных к операциям чтения-записи программам (использующих базы данных и тп). Для обычного пользователя это может быть, как минимум, браузер, а так же Portable-версии программ.
обмануть самого себя
систему и положить туда
. В общем, кто во что горазд.
Если Вы не понимаете зачем оно нужно, то может и делать ничего не стоит. Ибо диск, создаваемый таким образом, занимает место в оперативной памяти, т.е её значение уменьшается на размер, который Вы указали при его создании.
Подробное описание
AMD Radeon RAMDisk — это несложная утилита, которая предоставляет простой способ усовершенствования системной памяти в целях ускорения процесса обработки данных в сложных приложениях.
Если предположить, что у среднего пользователя может быть установлено несколько приложений, которые требуют более оснащенного компьютера, то оперативная память и процессор могут быть перегружены из-за используемых ресурсов.
Однако, если вы стремитесь к более быстрому просмотру веб-страниц и повышению производительности SSD, то AMD Radeon RAMDisk поможет вам оптимизировать видео- и аудиорендеринг, продлить срок службы SSD и добиться значительного повышения производительности, — особенно это актуально для любителей игр.
↓ 08 – ультра-ОЗУМЕР | 1PC USD30 | 2PC USD50 | 3PC USD70

Легкий инструмент, который можно использовать для создания нового диска на жестком диске, используя оперативную память, доступную на компьютере. Ultra RAMDisk Lite – это приложение, которое может помочь вам устранить проблемы с производительностью, которые могут возникать на обычном жестком диске, позволяя создавать накопители оперативной памяти или диски с оперативной памятью.
- Гибридный диск (Память + файл подкачки)
- SCSI, тип диска прямого ввода/вывода
- Динамическое выделение памяти
- Команда Trim (Удаленные файлы предназначены для разделения памяти)
- Невидимая память (32-разрядная 4 ГБ поверх)
- Формат сжатия FAT/FAT32/exFAT/NTFS/NTFS-среда
- Буква водителя, метка тома, Создать папку
- Резервное копирование и восстановление
- Режим быстрого запуска
- Быстрое резервное копирование данных
- Максимальная мощность 16 ТБ
- Максимум 128 устройств
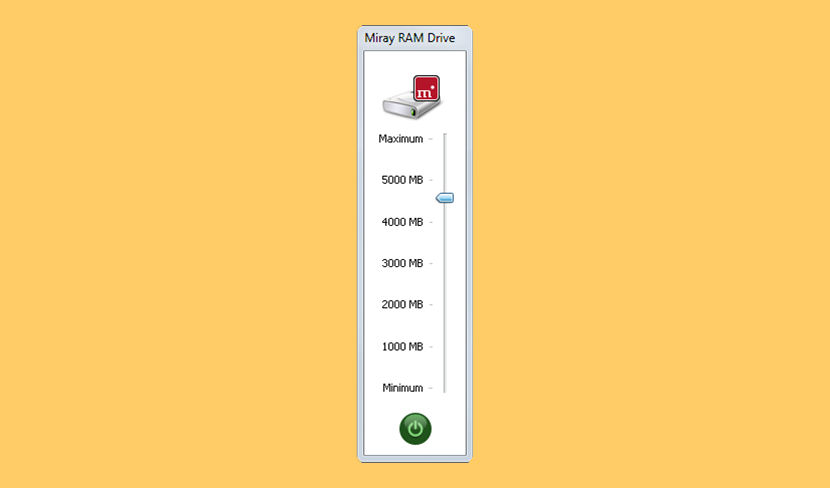
Miray RAM Drive предоставляет классический RAM диск в качестве виртуального диска под Windows. Он имитирует реальный том, который может быть использован каждым приложением в качестве сверхбыстрого дополнительного диска. Miray RAM Drive предлагает простой 3-х кликовый интерфейс, превращающий процесс установки в вальс. Miray RAM Drive Plus допускает размер до 24 ГБ (4 ГБ под 32-разрядной ОС Windows). Он устанавливается автоматически после запуска Windows.
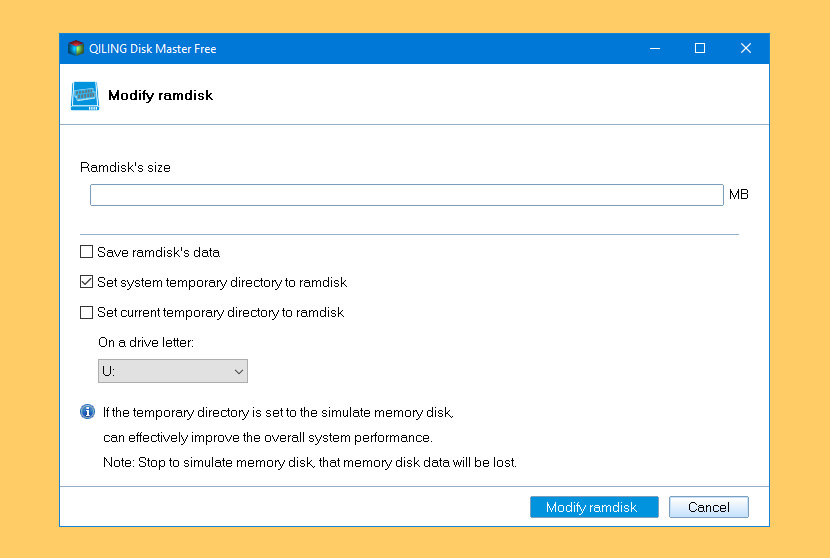
Функция ramdisk улучшает общую производительность и скорость работы системы. ОЗУ-диск может повысить общую производительность системы. Временные файлы, к которым часто обращается система или другое приложение, а также скорость чтения и записи оперативной памяти намного выше, чем на реальном жестком диске, так что RAM-диск может повысить общую производительность системы; дополнительный жесткий диск, и SSD-накопитель имеет свои ограничения по времени чтения и записи, RAM-дисков улучшить жизнь реального жесткого диска тоже.
- Сохраните данные с диска оперативной памяти в файл.
- Один ключ для установки временной директории на диск оперативной памяти.
- При запуске системы приложение автоматически загружает диск оперативной памяти.
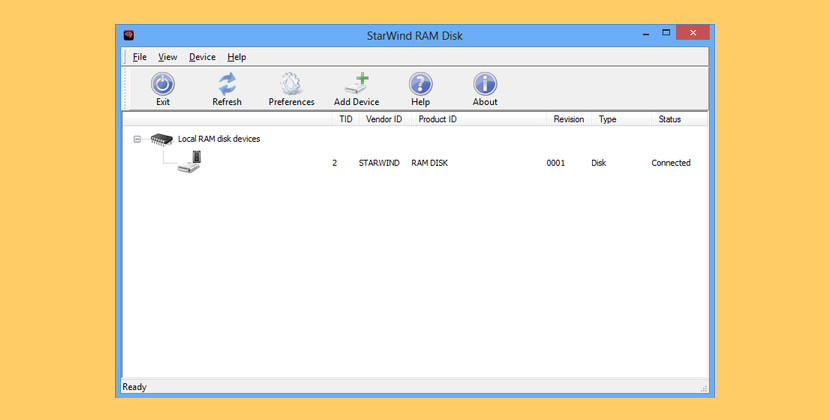
StarWind RAM Disk берет часть оперативной памяти и создает виртуальное устройство хранения данных, используемое в качестве диска огромной производительности. Тот факт, что данные удаляются после перезагрузки, не имеет особого значения в обсуждаемых случаях. Такой подход очень удобен, так как при любой установке доступна оперативная память, а значит, не приобретается дополнительное аппаратное обеспечение. Для тестирования и разработки, поиска и устранения неисправностей или некоторых нишевых инсталляций. StarWind RAM Disk создает из оперативной памяти высокопроизводительный виртуальный диск, предлагая практически идеальное решение для сценариев тестирования и разработки, поиска и устранения неисправностей или других нишевых развертываний, где размер и волатильность данных на самом деле не имеет значения.
RAMDisk 32-bit.
Начинаем сравнение производительности всех трех программ в 32-битном режиме. В качестве операционной системы выступает проверенная временем Windows XP. Были созданы диски размером примерно в 250-300 Мбайт, после чего была замерена скорость их работы. Для этого применялись бенчмарки, используемые для тестов жестких дисков (ведь RAMDisk в данном случае выступает как обычный винчестер). Из тестов были выбраны ATTO и CrystalDiskMark. Для данного эксперимента не подошел тест HD Tune, который общается к устройствам (жестким дискам и SSD) напрямую, а не к разделам на них. Поэтому два из трех дисков программа HD Tune просто не обнаружила. Все диски были отформатированы в файловой системе FAT32 со стандартным размером кластера.
Итак, результаты тестирования (кликабельно).

Бенчмарк ATTO, информирующий о работе устройств на различном размере кластера, показал необычную картину. Скорость с увеличением размера кластера сначала росла (что естественно и для обычных носителей), а потом, достигая пика на 128 и 256 Кбайт, начинала падать (что уже достаточно странно). Причем данный пик действительно соответствует максимальной скорости RAM-диска. Это подтверждается и другими тестами. Вероятно, алгоритмы, по которым работает программа, оптимизированы для обычных жестких дисков и SSD и начинают работать не совсем правильно на сверхвысоких скоростях, свойственных для оперативной памяти.
Лидерство занял RAMDisk Enterprise от компании qSoft. Он обошел продукт SoftPerfect на 5%, а Dataram – на 10%. Причем основной разрыв приходится на области с мелким размером кластера, который характерен для реальных операций, например при загрузке операционной системы или запуске приложений.
Второй тест – CrystalDiskMark тоже показал интересные результаты (кликабельно).

Здесь первое место опять за RAMDisk Enterprise. При операциях линейного чтения и записи он обошел конкурентов примерно с такой же разницей, что и в предыдущем тесте. А вот на небольшом размере блока разрыв увеличился многократно. Здесь RAMDisk Enterprise вне конкуренции, производительность на блоках 4 Кбайт упала всего в три раза. В противоположность ему, Dataram Ramdisk показал практически десятикратное падение производительности по сравнению с линейными параметрами. SoftPerfect показал промежуточный результат.
↓ 12 – OSFMount | Бесплатный
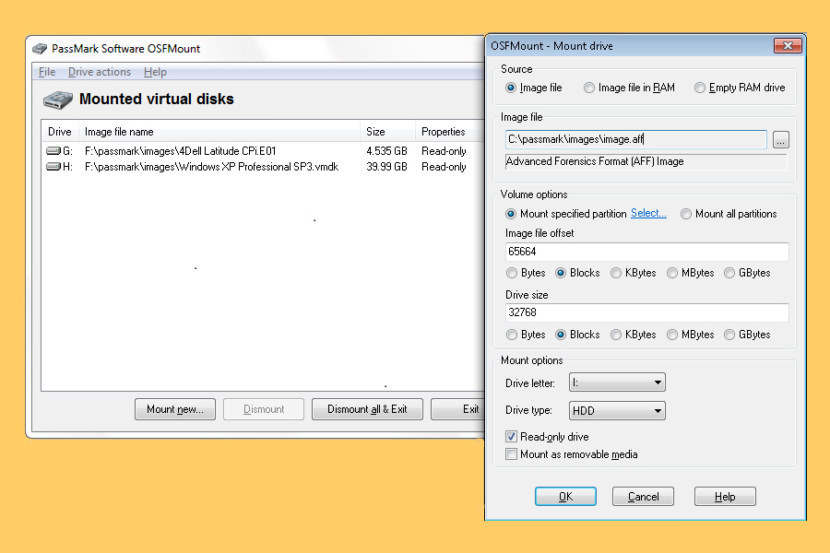
OSFMount также поддерживает создание дисков оперативной памяти, в основном дисков, монтируемых в оперативную память. Это, как правило, имеет большое преимущество в скорости по сравнению с использованием жесткого диска. Как таковое, это полезно для приложений, требующих высокоскоростной доступ к диску, таких как приложения баз данных, игры (например, файлы кэша игр) и браузеры (файлы кэша). Вторым преимуществом является безопасность, так как содержимое диска хранится не на физическом жестком диске (а скорее в оперативной памяти), а при выключении системы содержимое диска не является постоянным. На момент написания статьи мы считаем, что это самая быстрая доступная программа для дисков с оперативной памятью.
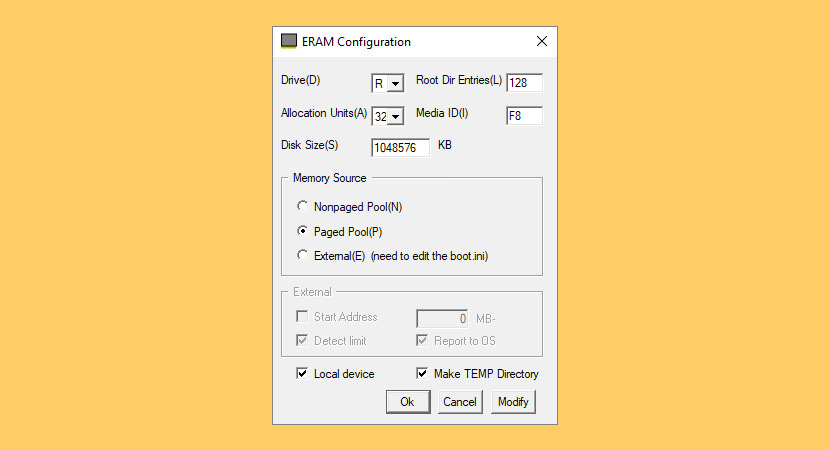
ERAM v2.24 – Opensource RAM Disk, ERAM – удобный инструмент, позволяющий использовать оперативную память в качестве накопителя на компьютере под управлением Windows. Имея RAM диск, вы можете ускорить загрузку и запуск программ, использующих сохраненные файлы. Он имеет ограничение в 4 ГБ, которое использует страницу/не страницу/внешнюю оперативную память. Его можно использовать для хранения временных файлов, кэша браузера и т.д., чтобы ускорить программы, использующие эти файлы.
Установка и настройка AMD RAMDisk
Жмем по кнопке DOWNLOAD на против FREEWARE версии

Дальше нам предлагают подписаться на рассылку. Если интересно подписывайтесь. Я выберу «No Thanks» и жму Submit

Чуть ждем и появляется ссылка для скачивания AMD RAMDisk. Жмем « here »

Запускаем скачанный файл Radeon_RAMDisk_4_4_0_RC32.msi и устанавливаем программу. Установка проста и не содержит подводных камней.
После установки запускается AMD Radeon RAMDisk Configuration Utility.
Settings (Настройки)
На вкладке Settings в разделе Disk Size задаем размер RAMDisk. Из 8 GB (7,69 доступно, остальное скорее всего откусывается для встроенного видео) выделил 2000 MB

Устанавливаю галочку Set Disk Label для установки метки диска — RAMDisk по умолчанию. Из выпадающего списка Drive задаем букву диску.
Так же сразу есть возможность создать папку TEMP установкой соответствующей галочки. То есть подразумевается, что на RAMDisk можно перенаправить временный файлы Windows.
Load/Save (Загрузка/Сохранение)
На вкладке Load/Save с помощью кнопки Browse задаем путь к образу RAMDisk. По умолчанию образ сохраняется на системный диск С (у меня это SSD на 64 GB). Свободного места на нем осталось не много, поэтому сохраню образ на диске Е (HDD).

Ставлю галочку Save Disk Image at Shutdown чтобы RAMDisk сохранялся при выключении компьютера.
Options (Опции)
На вкладке Options ставлю галочку Do not compress image file on NTFS filesystem чтобы образ RAMDisk не сжимался в файловой системе NTFS. Незачем тратить процессорное время на сжатие и распаковку образа.
И ставлю галочку Allow Image file to be saved in non System Drives чтобы не ругалась программа что образ диска сохранен не на системном диске

Если вам нужно чтобы RAMDisk подгружался позже, а не сразу после загрузки компьютера, то устанавливайте галочку Manually set RAMDisk timeout value и задавайте время в секундах.
Clear RAMDisk memory on exit — очистка диска при выходе. То есть, когда вы выключаете компьютер RAMDisk будет очищен. Это можно использовать для повышения безопасности. Вы размещаете например Кэш браузера на RAMDisk и работаете с документам на нем же. При выключении компьютера все очищается и так как этот диск находится в оперативной памяти ничего восстановить не удастся.
Do not start RAMDisk when Windows starts — не запускать RAMDisk при запуске Windows.
Все настройки готовы жмем Start RAMDisk
Через несколько секунд AMD RAMDisk будет создан и готов к работе.

Вы в любое время можете выключить диск, изменить его размер при необходимости и создать заново. Только не забудьте копировать с него важную информацию перед этими действиями.
↓ 02 – Примо Рамдиск | 30 долларов США для Личного – 120 долларов США для Сервера
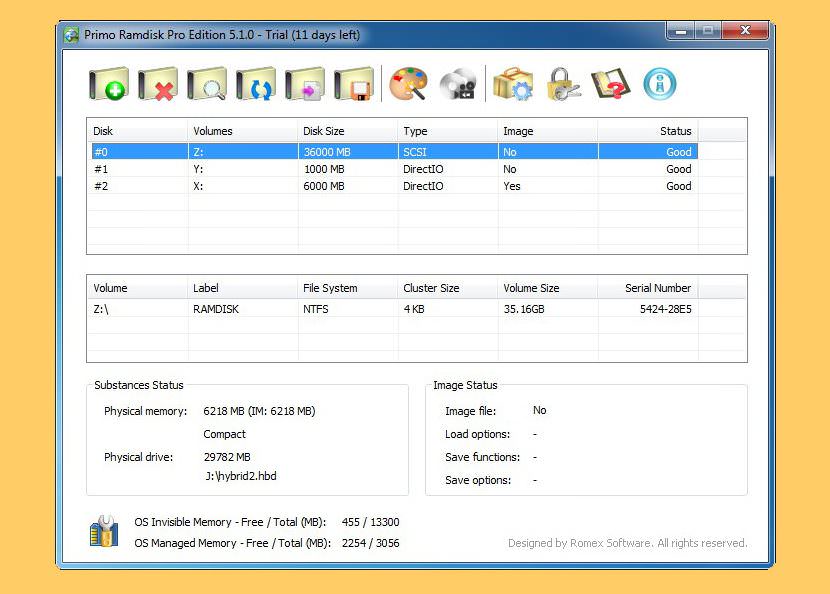
Примо Рамдиск – это второе поколение продукции VSuite Ramdisk ( Скачать VSuite Ramdisk Free Edition только 32-битная версия ). Он привносит новые функции и улучшенную производительность, а также более дружественный пользовательский интерфейс. Как и VSuite Ramdisk, Primo Ramdisk также предоставляет решение для ускорения работы вашего компьютера, преодолевая текущую проблему “узких мест” на жестком диске. Он позволяет эмулировать жесткие диски, используя доступную физическую память. Поскольку скорость доступа к физической памяти намного выше, чем к большинству видов памяти, это значительно ускоряет работу компьютера с уменьшенным временем доступа к файлам, что, в свою очередь, свидетельствует о значительном улучшении общей производительности.
Особенности диска
- Поддерживает ramdisk, гибридный диск и файловый диск.
- Поддерживает SCSI-диск, Direct-IO-диск.
- Поддержка одноразового виртуального диска.
- Поддерживает до 128 виртуальных дисков.
Особенности памяти
- Поддерживает управление динамической памятью (DMM).
- Поддерживает унифицированный интерфейс управления невидимой памятью (UIMMI).
- Поддерживает доступ к памяти выше 4 Гб.
Особенности файловой системы
- Поддержка файловых систем FAT/FAT32/NTFS.
- Поддерживает заданный пользователем размер кластера.
- Поддерживает пользовательскую метку тома, серийный номер и букву диска.
- Поддерживает заданные пользователем папки.
- Поддержка пользовательских настроек файловой системы NTFS (сжатие, индексирование и разрешение).
↓ 06 – eBoostr | Lite $14 | Рабочий стол $18 | Ноутбук $22 | Профессионально $30
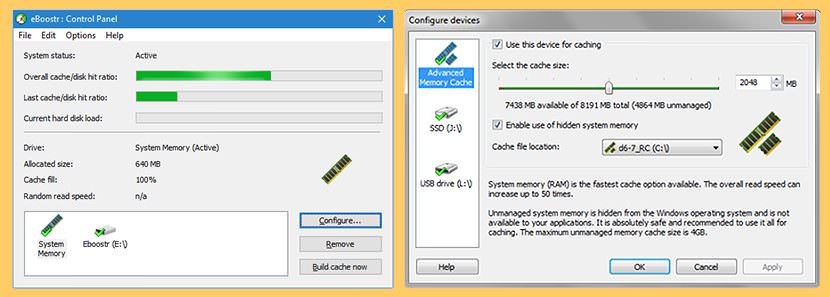
Усовершенствованная технология буферизации eBoostr предлагает еще более высокую производительность, чем раньше. Интеллектуальная конструкция буфера eBoostr гарантирует, что только нужные приложения будут ускорены. Как всегда, вы имеете полный контроль над приростом скорости и можете настраивать и подстраивать под ваши сердца контент.
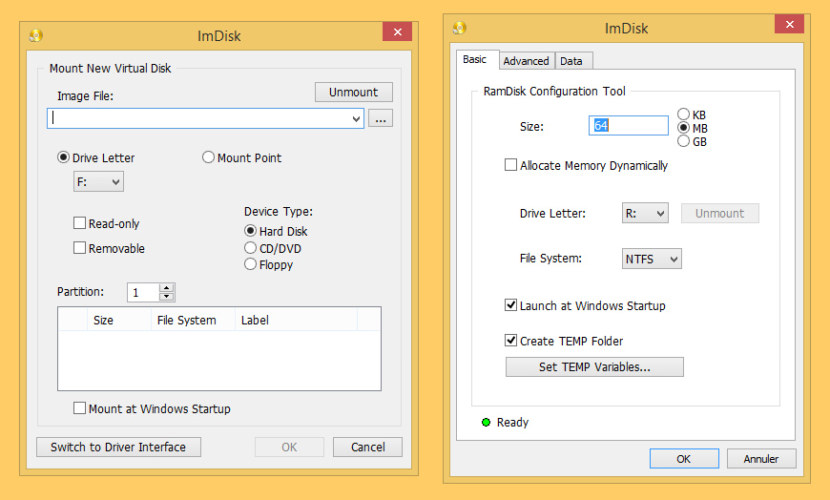
Эта утилита позволит монтировать файлы образов жесткого диска, cd-rom или дискеты, а также создавать один или несколько ramdisks с различными параметрами. Этот пакет “всё-в-одном” включает в себя драйвер ImDisk Virtual Disk Driver (2.0.9), библиотеку DiscUtils, которая расширяет количество поддерживаемых форматов файлов образов, а также добавляет несколько графических интерфейсов и возможностей.
Softperfect RAM Disk
Платная программа с бесплатным пробным периодом в 30 дней
В отличие от предыдущей и следующей, данная утилита полностью на русском языке, что важно для некоторых пользователей. Даже во время пробного периода утилита позволяет создавать неограниченного количество дисков с любым объемом
Создание RAMDisk с помощью Softperfect RAM Disk:
- Нажимаем на иконку плюса для создания нового RAM диска.
- Задаем объем будущего диска, также можно выбрать его букву, файловую систему и сделать так, чтобы система определяла его в качестве съемного носителя.
- Для возможности сохранения и загрузки данных указываем путь хранилища и о.
- Нажимаем «ОК» – диск будет успешно создан и подготовлен к работе.
- Также в этой утилите можно перенести хранилище временных файлов на диск («Инструменты»). В других утилитах это делается средствами системы.
Загрузить утилиту Softperfect RAM Disk можно с официального сайта Softperfect в разделе «Products».
RAMDisk — быстрый диск в оперативной памяти

Область применения такого скоростного виртуального диска настолько широка, что волосы дыбом встают, когда начинаешь задумываться. Например, я на него установил портативный браузер и в результате больно ударился упавшей на стол челюстью от полученных результатов эксперимента — он начал по-настоящему летать, как бешеный.
А ведь можно ещё «кинуть» в него системные временные файлы, программы или их профили…
Вообще-то программ, которые умеют монтировать подобные диски в оперативной памяти уже не мало, но описанная в этой статье мне особенно понравилась своей простотой и понятностью.
Скорость работы
Вы сейчас поймёте всё без лишних слов — только взглянув на скриншоты. Итак, вот печальная скорость моего дряхлого HDD-диска…
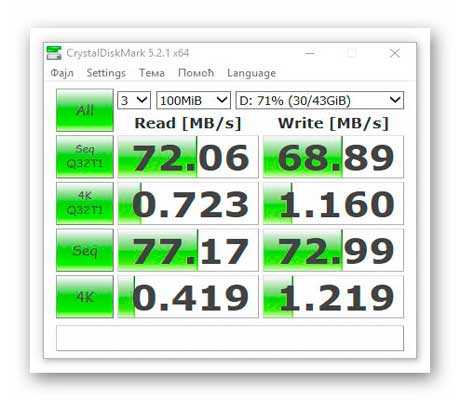
…а это системного SSD-диска (уже более весёлые показатели)…
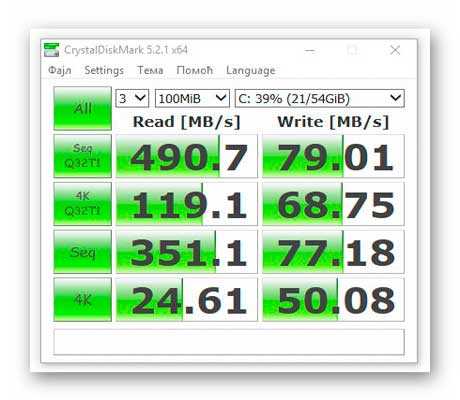
…а вот скорость накопителя созданного в оперативной памяти (держитесь за штанишки)…
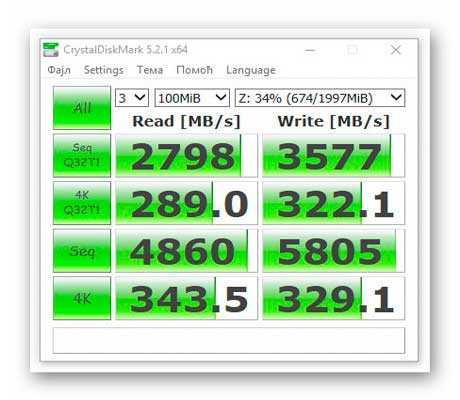
Программу для замера скорости работы дисков и методику описывал Вам в статье по этой ссылке.
Каким образом?
Всё очень просто и объяснимо. Любая оперативная память работает сама по себе гораздо быстрее любых дисков, а добавьте ещё многопотоковую скоростную шину передачи данных с парой каналов — вот и получаем показанные выше результаты.
…
…
Нюансы и предупреждения
Категорически советую начинать задумываться про ускорение работы компьютера с помощью RAMDisk владельцам не менее 4ГБ оперативной памяти. В противном случае — получите обратный эффект
Программа отрежет заметный кусок оперативки, нужный для стабильной работы системы.
Прежде чем переносить что-то важное и системное на этот виртуальный диск — убедитесь, что правильно и полностью поняли технологию перемещения. Перед экспериментами обязательно делайте точки восстановления системы и резервные копии.
При выключении компьютера наш виртуальный диск тоже выключается, а точнее — полностью испаряется
Не переживайте — при правильной настройке программы, все данные с диска записываются на настоящий физический диск. При старте системы они вновь записываются на автоматически заново смонтированный RAMDisk.
При внезапном отключении электроэнергии данные не успеют записаться на физический диск и полностью потеряются где-то среди Ваших громких ругательств на электриков. Именно поэтому такой метод можно применять полностью безболезненно только в ноутбуках или в компьютерах с ИБП (источником бесперебойного питания).
При использовании данной технологии ускорения компьютера Вы потеряете буквально пару секунд при выключении компьютера и столько же — при запуске.
Просто «кинуть» системные или профильные папки в этот волшебный диск будет не правильно. Нужно ещё указать системе правильный новый путь к ним.
Хранить в RAMDisk простые файлы (фото, видео, музыку…) крайне глупо, уж извините. Для этого есть другие безразмерные места.
Как видите — есть не только плюсы, но и некоторые минусы использования накопителя в оперативной памяти.
Почему производители операционной системы не используют эту фишку и не дают нам удобных встроенных инструментов для этого — остаётся загадкой. Может разродятся через несколько лет, как с регулировкой цветовой температуры монитора.
Что-то затянул с предисловием — Вас же уже аж трусит от нетерпения, а я тут бла-бла-бла…