Adobe premiere pro cc 2017
Содержание:
- Скачайте Adobe Premiere Pro для Windows 10 на русском бесплатно
- Потрясающие Проекты Шаблонов Premiere Pro на Envato Elements
- 1. Short Quotes — Типографический Видео Проект
- 2. Popcorn Broadcast Package — Фирменный стиль Трансляции в Premiere Pro
- 3. Redacted Titles — Эффект Отредактированного Текста для Premiere
- 4. Analog Clock Creator — Анимация Часов для Premiere
- 5. Paper: Animated Typeface — Анимация Текста для Premiere
- 6. Cooking Show Bumper — Кулинарное Видео
- 7. Creative Process Flat Design Video — Проект Шаблона
- 8. Flip Counter Creator — Проект Шаблона Обратный Отсчёт
- 9. Newsworthy Titles — Текстовая Анимация
- 10. Motion Elements Pack — Анимационные Фигуры
- Profile School
- Экспорт видео из Adobe Premiere Pro
- Как ускорить клип в Premiere Pro
- Отсутствие Безопасности при Использовании Пиратской Версии
- Лекция для начинающих
- Contented
- Profile School
- Не экспортируется видео
- Часто Задаваемые Вопросы
- MME device internal error
- Не поддерживает видеодрайвер
- Бесплатные Проекты Premiere, Отобранные со Всего Интернета.
- Достоинства и недостатки
Скачайте Adobe Premiere Pro для Windows 10 на русском бесплатно
| Версия | Платформа | Язык | Размер | Формат | Загрузка |
|---|---|---|---|---|---|
| * скачайте бесплатно Adobe Premiere Pro для Windows, файл проверен! | |||||
|
Adobe Premiere Pro CC |
Windows 10 |
Русский | 1240MB | .iso |
Скачать |
|
Adobe Premiere Pro CC 2017 |
Windows | Русский | 1240MB | .iso |
Скачать |
|
Adobe Premiere Pro CS6 |
Windows | Русский | 2180MB | .iso |
Скачать |
|
Adobe Premiere Pro CS5 |
Windows | Русский | 2350MB | .iso |
Скачать |
|
Adobe Premiere Pro CS4 |
Windows | English | 4240MB | .iso |
Скачать |
|
Adobe Premiere Pro CC 2018 |
Windows | Русский | 1300MB | .iso |
Скачать |
|
Adobe Premiere Pro CC 2019 |
Windows | Русский | 1310MB |
Скачать |
Обзор Adobe Premiere Pro
Adobe Premiere Pro (Адобе Премьер Про) – программное обеспечение для нелинейного видеомонтажа. В последнюю версию программы был добавлен новый функционал и оптимизирован интерфейс. Так, например, графические объекты и титры стало возможным создавать прямым наложением на видео. Достигается это за счет внедрения специального конструктора заголовков, который использует ядро визуализации текста, ранее применявшееся в программах Photoshop и Illustrator.
Скриншоты
Похожие программы
Adobe Flash Player — программа для воспроизведения flash-контента
Sony Vegas Pro — создание многодорожечных видео и аудио записей
Xvid Video Codec — библиотека для сжатия видео в стандарте MPEG-4
KMPlayer — мощный проигрыватель файлов звуковых и видеоформатов
Aimp — музыкальный проигрыватель с хорошим эквалайзером
SopCast — просмотр видео и аудиотрансляций в Интернете
iTools
Audacity — звуковой редактор, поддерживающий работу с несколькими дорожками
Reason
Camtasia Studio — программа для захвата видеоизображения с монитора компьютера
Windows Media Player — проигрыватель видео и аудио файлов от Microsoft
VLC Media Player — бесплатный кроссплатформенный медиапроигрыватель
DirectX — пакет библиотек, необходимый системе для работы с мультимедиа
Adobe Premiere Pro — программное обеспечение для нелинейного видеомонтажа
Adobe Audition
VKMusic — поиск и скачивание музыки из ВКонтакте, RuTube и YouTube
Windows Live Movie Maker
Fraps
K-Lite Codec Pack — набор кодеков для воспроизведения видео и аудиофайлов
Winamp — проигрыватель мультимедиа c поддержкой потокового контента
Realtek HD — пакет драйверов, предназначенный для HD Audio кодеков
Unity Web Player
MorphVOX Pro
VirtualDub
Freemake Video Converter
DivX — набор кодеков и утилит для воспроизведения аудио и видео
Adobe After Effects
Bandicam — программа для снятия скриншотов и записи видео с экрана
Ableton Live Suite
Steinberg Cubase
Pinnacle Studio — программа для обработки видео файлов
Movavi Video Editor — утилита для монтажа видеофайлов
iMovie — бесплатный видеоредактор от компании Apple
Sound Forge
Ace Stream Media
Virtual DJ — программа, имитирующая пульт диджея для микширования музыки
Action!
PowerDVD — проигрыватель мультимедийных файлов
GOM Player — медиапроигрыватель для Windows
Format Factory
CyberLink PowerDirector — видеоредактор с возможностью захвата видео с внешних источников
Finale
JetAudio — плеер с хорошим эквалайзером
Corel VideoStudio — профессиональный видеоредактор от компании Corel
Free Studio — пакет объединяющий более 40 мультимедийных программ
Avidemux — для создания новых и обработки готовых видео
Edius — программное обеспечение для нелинейного монтажа видео
ManyCam
Kodi — программа для воспроизведения мультимедиа
Daum PotPlayer — плеер с поддержкой всех мультимедийных форматов
ФотоШОУ PRO — программа для создания из фотографий видеороликов и слайд-шоу
Guitar Pro
MIRO
Shortcut
Light Alloy — бесплатный медиаплеер
GeForce Experience — автоматического поиск драйверов видеокарт компании Nvidia
HyperCam
Magix Music Maker — утилита для записи и обработки музыкальных дорожек
VideoPad Video Editor — частично бесплатный видеоредактор
Proshow Producer — условно-бесплатная программа для создания слайд-шоу
Free Video Editor — бесплатный видео редактор для нелинейного видео монтажа
Wondershare Filmora — условно-бесплатная программа для работы с видеофайлами
Zune
Аудио | Видео программы
Графические программы
Microsoft Office
Игры
Интернет программы
Диски и Файлы
Потрясающие Проекты Шаблонов Premiere Pro на Envato Elements
1. Short Quotes — Типографический Видео Проект

Short Quotes — это
простой типографический видеопроект, который вы можете использовать в Adobe
Premiere. Для создания впечатляющего видео, просто обновите шаблоны своими
собственными текстовыми вариантами, чтобы создать, например, лёгкую типографическую
заставку.
2. Popcorn Broadcast Package — Фирменный стиль Трансляции в Premiere Pro
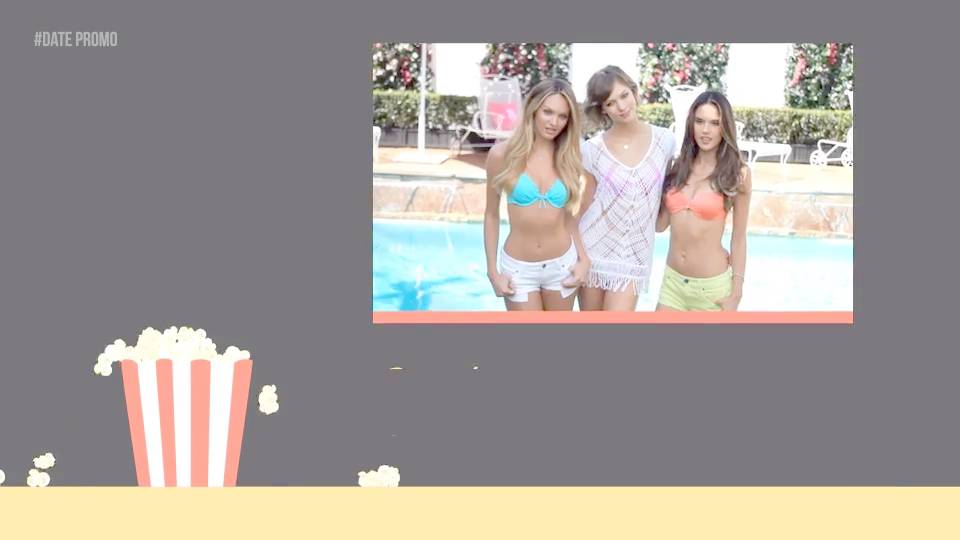
Этот
пакет имеет всё необходимое, что нужно видео продюсеру, чтобы создать визуальный
фирменный стиль – ТВ шоу или канал на YouTube. Ресурсы
в этом пакете сосредоточены на воссоздании настоящей трансляции с титрами, готовыми
видеороликами и стилями наложения, которые, безусловно, соответствуют качеству
всего, что вы видите по телевизору.
3. Redacted Titles — Эффект Отредактированного Текста для Premiere
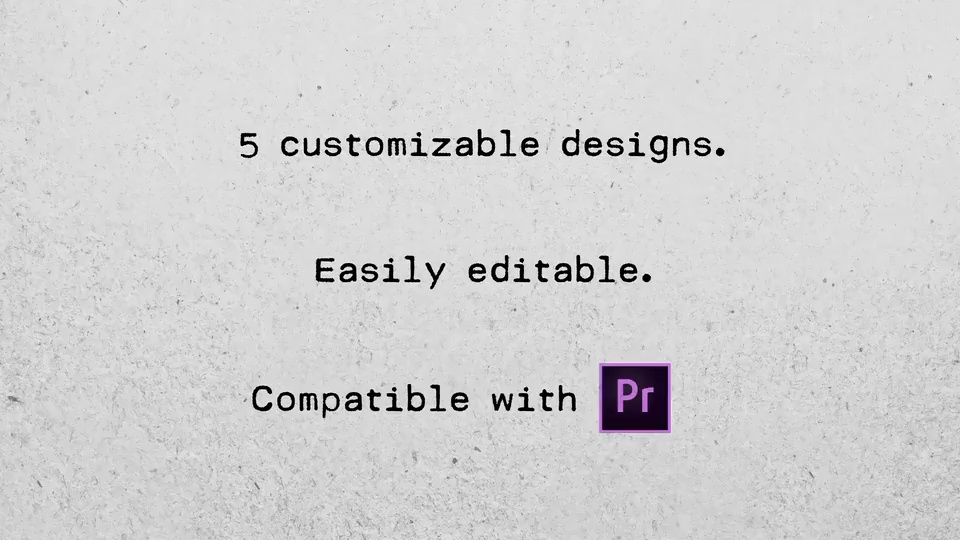
Внимание!
Этот отредактированный видеоэффект будет затемнять текст так же, как секретный
документ с данными ключевыми деталями. Просто используйте это в Premiere,
чтобы легко создать свой собственный отредактированный эффект
4. Analog Clock Creator — Анимация Часов для Premiere
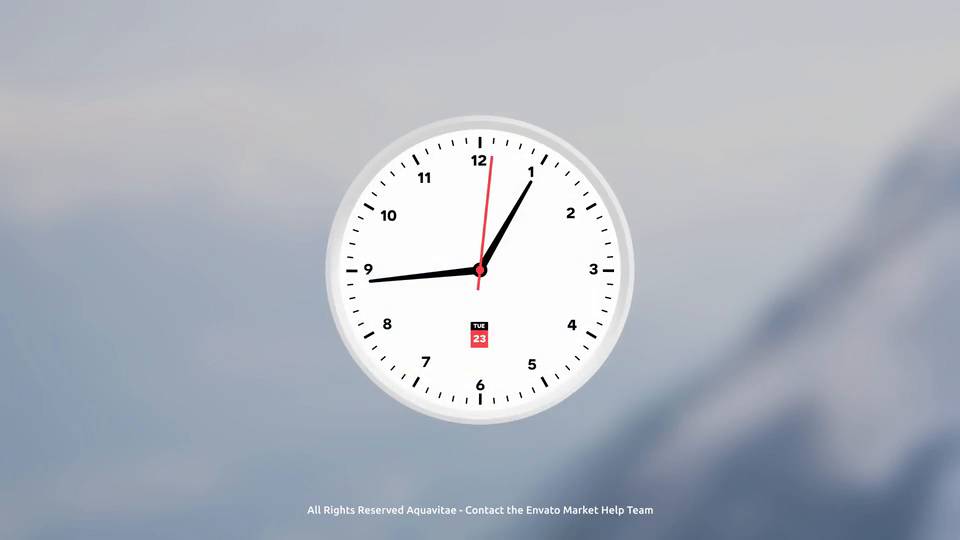
Время
продолжает тикать, и этот проект является идеальным способом продемонстрировать
его. Настройте собственную продолжительность обратного отсчета для анимации
эффекта часов с помощью этого проекта.
5. Paper: Animated Typeface — Анимация Текста для Premiere
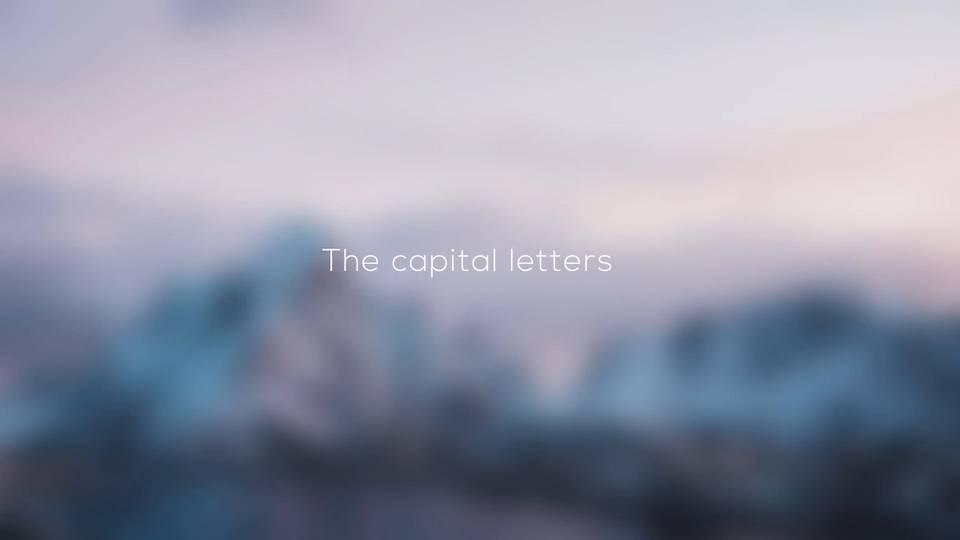
Хорошо
созданный анимационный текст может служить самостоятельной видеопродукцией.
Используйте этот тип шрифта специально для Adobe Premiere, чтобы создать плавную анимацию своих заголовков.
6. Cooking Show Bumper — Кулинарное Видео

В действительности,
этот проект для любой ситуации, и этот проект доказывает это. Для кулинарного
канала YouTube этот проект может стать идеальным выбором для
анимации яркой заставки с кулинарными визуальными эффектами.
7. Creative Process Flat Design Video — Проект Шаблона
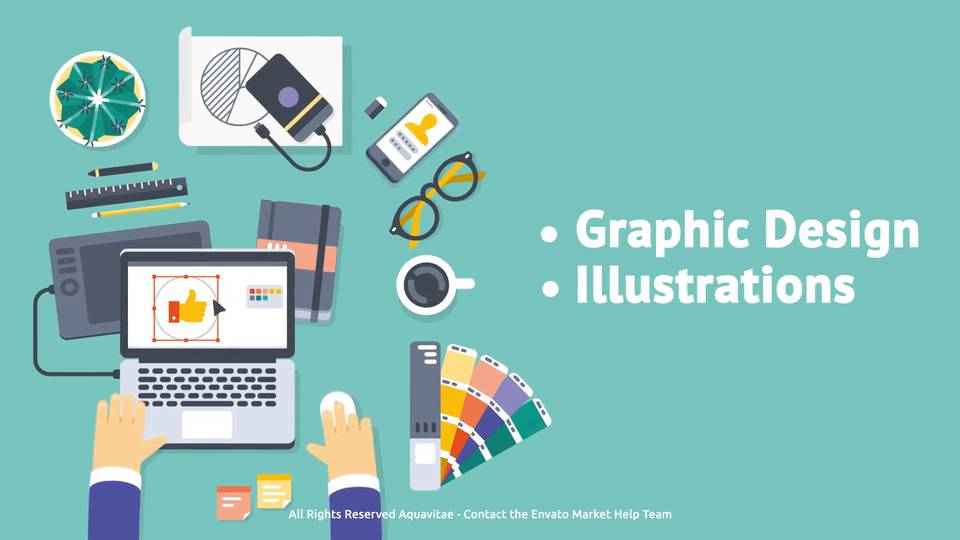
Для
создания анимаций в Adobe Premiere вам не нужно использовать отдельное приложение для
анимации. Используйте проект как этот, используя собственную графику и текст
для анимации видео в 2D cтиле.
8. Flip Counter Creator — Проект Шаблона Обратный Отсчёт
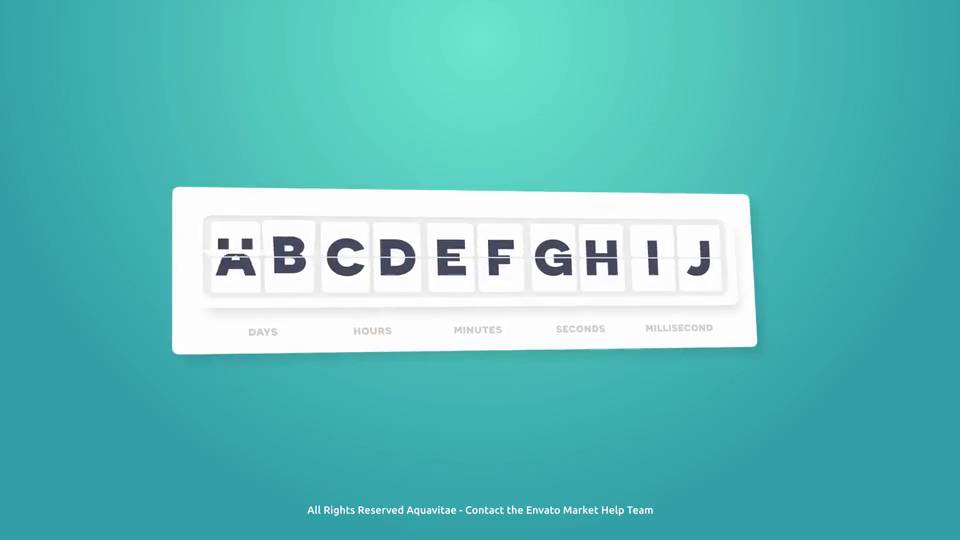
Вот ещё
один простой в использовании проект, который можно использовать в качестве
обратного отсчёта. Данное табло информации позволяет вам добавить свой
собственный промежуток времени и посмотреть, как проект отсчитывает время до
завершения.
9. Newsworthy Titles — Текстовая Анимация
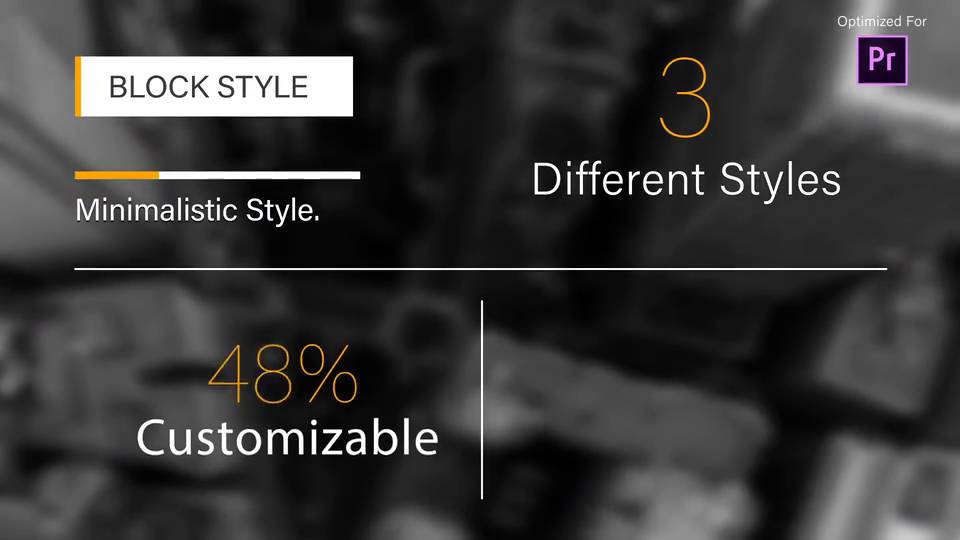
Изящная
и простая текстовая анимация в этом проекте идеально подходит для добавления
аннотации к вашему видео. Создайте собственный канал новостей при ограниченном
бюджете с помощью этого проекта.
10. Motion Elements Pack — Анимационные Фигуры

Мне
нравится этот пакет, потому что он может использоваться во множестве различных
типов видео. Анимационные фигуры и эффекты переходов легко вписываются в любой
проект и добавляют изюминку к существующему видеопроекту.
Profile School
Графика, фотография, видео, 3d-графика, аудио, искусство – направления, по которым школа предлагает онлайн-курсы и мастер-классы. Обучение проходит в виртуальных аудиториях посредством живого интерактивного преподавания.
В бесплатном доступе ознакомиться с контентом всех курсов можно на ютуб-канале школы. Сервисом предлагается три варианта платного освоения изучаемой дисциплины.
Курс-гибрид «Базовый уровень», состоящий из 12 занятий, адресован как начинающим блогерам, так и специалистам, работающим в кино и рекламе. Изюминка кейса – изучение тримминга, благодаря которому работа будет быстрее и результативнее. Слушатели постигнут мастерство невидимого монтажа, научатся делать акценты при помощи профессионального инструмента.
По окончании онлайн-курса «Продвинутый уровень» выпускники будут грамотно организовывать проекты и файлы, создавать свои пресеты и объемные проекты на «слабых» машинах.
Финалом триады является пакет «Эффекты». Практикум поможет приобрести навыки мгновенного принятия решения на предмет того, какие приемы или эффекты наиболее оптимальны для разрешения конкретной проблемы. Данные умения пригодятся в работке с заказчиком – для наглядной демонстрации возможных вариантов.
Экспорт видео из Adobe Premiere Pro
Итак, подразумевается, что вы уже поработали с каким-то проектом в Адоб Премьер Про и довели его до такого состояния, как вам нужно. Рекомендуется внести в проект все правки сразу, до его экспорта, потому что сам рендеринг видео может занимать значительное время. В инструкции ниже мы покажем, как можно настроить экспорт таким образом, чтобы получить в результате видео максимального качества. Однако не забывайте, что качество видео зависит также и от качества импортированных в Adobe Premiere Pro исходных файлов, из которых вы делали проект. Итоговое качество чисто технически не сможет получиться выше. Но нужно сделать, чтобы оно стало не ниже.
В процессе работы с проектом иногда возникает необходимость устанавливать точки входа и выхода. Если они есть перед экспортом, то экспортирован будет только тот фрагмент проекта, который между этими точками. Если вам нужно получить на выходе всё видео целиком, то для этого нужно убрать точки. Для этого нажмите правой кнопкой мышки на шкалу времени, а потом «Очистить точки входа и выхода». Если же нужно получить только фрагмент видео, то его следует отметить точками.
Чтобы открыть окно настроек экспорта, нажмите в верхнем меню «Файл». Затем «Экспорт», а потом выберите вариант «Медиаконтент» (можно нажать для этого сочетание клавиш Ctrl + M).
Настроек экспорта в действительности очень много. Любой новичок в них легко запутается. Давайте рассмотрим основные опции, которые влияют на качество выходного видео в Adobe Premiere Pro. Первым делом следует дать файлу нужное имя и сохранить его в то место, где вам необходимо. Для этого нажмите на имя файла напротив опции «Имя выходного файла» и задавайте необходимое имя и путь.
Теперь нажмите на список в опции «Формат». Здесь нужно определить формат видео. Рекомендуется выбрать вариант H-264, так как он является универсальным и подойдёт для большинства случаев, а также поддерживает высокое качество видео
Обратите внимание, что Адоб Премьер Про позволяет также экспортировать и в форматах изображений, если вам нужны отдельные кадры из видео, а также — звука, если, необходима только звуковая дорожка.
Следующий этап — опция «Шаблон настроек». В данной опции есть настройки для всех случаев, где может использоваться видео — для YouTube, Vimeo, на мобильных устройствах, компьютерах
Тут вы можете определять разрешение и качество видео. Поэтому выбрать нужно максимальное, но целесообразно не больше того, которым обладают ваши исходные файлы, и которое поддерживает то место, где вы будете это видео потом использовать. Выбранный шаблон влияет на дальнейшие настройки, но дальнейшие настройки также подлежат изменению. Поэтому, что бы вы ни выбрали, вы, всё же, сможете изменить это. Кроме того, вы можете создавать свои шаблоны настроек и использовать их в будущем.
Далее рассмотрим опции, которые устанавливаются шаблоном настроек. Ширина и высота видео — указывается в пикселях, можно оставить по умолчанию, но если изменяете, то должно быть не больше, чем ширина и высота исходных файлов, и не больше чем может поддерживать то место, где будете использовать видео. Для редактирования этой и других опций, нужно снять галочку напротив них.
Прокрутите ниже и в опции «Профиль» выберите вариант «Высокий» или «Высокий 10». Это немного увеличит время рендеринга, но улучшит качество видео.
Опцию «Целевой битрейт» необходимо настроить так, чтобы она была не выше, чем у видео-исходников. Иначе видео в результате будет неоправданно увеличено в размере, а качество не прибавится при этом. Помните также, что многие сервисы, вроде YouTube и Vimeo могут при загрузке уменьшать битрейт, поэтому нет смысла делать выше, чем они поддерживают.
Также в настройках экспорта есть вкладка «Аудио», которая отвечает за звук в получаемом видео. Но все настройки там обычно подходят для большинства случаев в варианте по умолчанию. Поэтому их редко бывает нужно трогать. Но ради собственного развития вы можете изучить их и узнать, какие там есть опции.
Когда всё готово, нажмите «Экспорт» и дождитесь рендеринга видео. Это может занять некоторое время, которое увеличивается в зависимости от продолжительности и качества видео. Иногда на это нужны часы. Экспортированное видео вы найдёте в том месте, которое задали выше в настройках в пункте 4 этой инструкции.
Видео ниже поможет вам разобраться в экспорте видео из Адоб Премьер Про.
Мы рассмотрели способ экспорта видео на Adobe Premiere Pro версии 2021 на русском языке. Если у вас другая версия, то могут возникнуть некоторые отличия со скриншотами.
Как ускорить клип в Premiere Pro
Выберите клипы, которые вы хотите ускорить.
Откройте панель Clip (Клип)> Speed / Duration (Скорость/Продолжительность). или щелкните правой кнопкой мыши и выберите Speed / Duration (Скорость/Продолжительность).
В поле скорости введите увеличенную скорость. Это автоматически отрегулирует продолжительность клипа, но вы можете отсоединить эти элементы управления и отрегулировать продолжительность вручную. Когда вы закончите, нажмите ОК.
Для этой конкретной сцены я сразу выделю оба клипа одновременно и открою Speed / Duration (Скорость/Продолжительность). Затем я немного увеличу скорость обоих клипов, доведя процент до 105 процентов. Чтобы автоматически закрыть пробелы, возникшие между этими кадрами, я активирую Ripple Edit (Монтаж со сдвигом кадров).


При настройке скорости видеоклипа у вас есть несколько творческих опций, потому что вы можете указать скорость в процентах или определить продолжительность. Оба эти значения связаны по умолчанию, но при необходимости их можно отключить. Это особенно полезно, если я хочу использовать несколько клипов — все с одной и той же высокой скоростью — но с разной, определенной мною продолжительностью.
Я могу применить изменения скорости / длительности к нескольким клипам одновременно и даже переключаться между тремя различными режимами интерполяции времени. Выборка кадров будет повторять или удалять кадры по мере необходимости для заполнения пустот между кадрами, Frame Blending (Наложение кадров) сгладит движение между повторяющимися кадрами, а Optical Flow (Оптический поток) создаст новые кадры. Эти параметры важны, если вы замедляете отснятый материал, так как он может запинатся.
Функция Ripple Edit (Монтаж со сдвигом кадров) автоматически закрывает промежутки после применения эффекта. И, опять же, новый процент скорости будет отражен на ярлыках клипов и подсказках на шкале времени.

Отсутствие Безопасности при Использовании Пиратской Версии
Не доверяйте блогерам, которые говорят о «абсолютно легальной» бесплатной версии Adobe Premiere Pro в своих видео, которые могут быть получены путем загрузки программы на странных сайтах.
Что произойдет, если я скачаю треснувшее программное обеспечение?
Загрузка пиратского программного обеспечения влечет за собой ответственность за нарушение авторских прав. Штраф обычно составляет около 1500 долларов. Кроме того, официальный дистрибьютор может отказаться работать с компьютером, на котором было установлено пиратское программное обеспечение.
Первая причина – это вредоносный код и вирусы, которые передаются через сайты, распространяющие нелицензированное программное обеспечение. Скачивая незаконное программное обеспечение, вы рискуете заразить свой компьютер кейлоггерами, программами для кражи паролей и дефектами алгоритмов.
Чего следует избегать при покупке программного обеспечения?
Интернет-аукционы часто перепродают ранее использованное и активированное программное обеспечение
Также стоит обратить внимание на новые сайты, которые продают все подряд
Каковы преимущества лицензионного программного обеспечения?
Вы не будете оставлены наедине с этой проблемой, если что-то случится с вашим компьютером. Лицензионное программное обеспечение позволяет непрерывно обновлять программу и избегать сбоев.
Лучше покупать программное обеспечение только на официальном сайте Adobe или у партнеров Adobe.
Лекция для начинающих
Канал не является профильным, однако экспресс-урок «Adobe Premiere PRO CC. Для начинающих» собрал почти полтора миллиона просмотров. Автор, рассказывая о том, как создает ролики для блога, провел «ликбез» по Pr.
На понятном для юзеров языке были раскрыты темы нарезки, склейки, ускорения, замедления, обрезки края, масштабирования, прозрачности, эффектов, удаления шума и экспорта.
Contented
Ресурс Contented специализируется на предоставлении образовательных услуг в сфере дизайна. Разработки, находящиеся в категории «курсы», позволяют пользователям овладеть определенными навыками, а кейсы из категории «профессии» предоставляют полный комплекс знаний по выбранному направлению.
Для изучения Pr на сервисе не предусмотрено отдельного пакета, однако разобраться в предмете можно в рамках покорения специальности «Моушн-дизайнер в 2d и 3d». При прохождении блока «Специализация» студенты разберут тему «Шоурил в Премьер Про» – научатся создавать демонстрационные ролики и в результате смогут смонтировать шоурил-портфолио.
Profile School
Графика, фотография, видео, 3d-графика, аудио, искусство – направления, по которым школа предлагает онлайн-курсы и мастер-классы. Обучение проходит в виртуальных аудиториях посредством живого интерактивного преподавания.
В бесплатном доступе ознакомиться с контентом всех курсов можно на ютуб-канале школы. Сервисом предлагается три варианта платного освоения изучаемой дисциплины.
Курс-гибрид «Базовый уровень», состоящий из 12 занятий, адресован как начинающим блогерам, так и специалистам, работающим в кино и рекламе. Изюминка кейса – изучение тримминга, благодаря которому работа будет быстрее и результативнее. Слушатели постигнут мастерство невидимого монтажа, научатся делать акценты при помощи профессионального инструмента.
По окончании онлайн-курса «Продвинутый уровень» выпускники будут грамотно организовывать проекты и файлы, создавать свои пресеты и объемные проекты на «слабых» машинах.
Финалом триады является пакет «Эффекты». Практикум поможет приобрести навыки мгновенного принятия решения на предмет того, какие приемы или эффекты наиболее оптимальны для разрешения конкретной проблемы. Данные умения пригодятся в работке с заказчиком – для наглядной демонстрации возможных вариантов.
Учитывая бурное развитие видеоблогерства и скорый успех «миллионщиков», предметом обзора стоит овладеть, даже если на текущий момент нет планов по становлению на данном профессиональном поприще, а все ограничивается небольшим увлечением. Это тот случай, когда маленькое хобби может превратиться в дело жизни, и к такому повороту лучше подойти во всеоружии.
Не экспортируется видео
Пользователи довольно часто сталкиваются с вопросом, заключающимся в том, что у них не экспортируется видео. Многие из них не знают, что делать в такой ситуации, хотя все очень просто.
- Выполните перезагрузку устройства. В большинстве случаев это помогает справиться с большим классом неточностей.
- Посмотрите, хватает ли на жестком диске места для сохранения фильмов. Если его не хватает, то удалите ненужную информацию или смените папку хранения. Иногда такая дилемма возникает, когда пользуетесь внешним диском, как хранилищем для экспортных видео. Попробуйте сменить диск, что поможет решить вопрос.
- Не используйте еще программы, кроме этой. Возможно, какое-то приложение будет лучше воспроизводить данные материалы, поэтому стоит поэкспериментировать. Лучше всего не использовать два и более похожих ПО одновременно, ведь это приведет к накладке. Закрыть вторую программу, после чего перезагрузить Премьер.
- Изменить параметры настройки рендеринга. В этом случае неточность может быть связана с не с локальной памятью, а с виртуальной. Для того чтобы это исправить, следует оптимизировать рендеринг:
- Запустите программу, после чего войдите в ее настройки.
- Откройте раздел «Оптимизации показа», чтобы выбрать «Память». Сохраните изменения.
- Перезагрузите программное обеспечение.
- Выполните проверку разрешений. Если обычно сохраняете запись в папку, не устанавливая соответствующее разрешения, то можете получить сообщение о такой накладке: «Нельзя создать или открыть файл». Для того чтобы это исправить, следует целиком проконтролировать процесс сохранения:
- Зайдите в нужную папку, куда сохраняются экспортные материалы.
- Нажмите на папку, чтобы зайти в раздел ее свойств.
- Зайдите в раздел безопасности, чтобы начать изменения.
- Зайдя в «Группы», найдите имя вашего компьютера. Если его не будет, стоит его добавить. Выполните вход в «Разрешения», чтобы предоставить полный доступ программе. Затем стоит сохранить настройки. Этот алгоритм является хорошим вариантом для решения трудности.
- Если вы столкнулись со сложностью, что кодек отсутствует или недоступен, стоит попробовать сменить его формат. По умолчанию здесь стоит кодек H-264 или MPEG, позволяющий проводить рендеринг. Если возникли сложности со сжатием, то это значит, что кодек не того размера. В более редких случаях происходит то, что возникает аппаратная погрешность. Для избавления от трудности, необходимо сменить формат кодека:
- Зайдите в параметризацию экспорта.
- Зайдите в «Формат», чтобы выбрать «КвикТайм» или «Нет».
- Для работы с видеокодеком стоит зайти во вкладку «Фото», после чего выбрать формат «JPEG».
- Выполните экспорт видео.
- Проверьте мультимедиа на повреждения. Если возникает подобная ситуация, стоит задуматься, не повреждены ли конечные продукты. Для того чтобы это изменить, необходимо выключить все треки, после чего выполнить экспорт. Придется проделать эту работу со всеми треками, пока не воссоздадите недочет. Если смогли ее обнаружить, то назовите проект другим именем, после чего сохраните, где будет удобно. Выполните экспорт, при этом не забудьте удалить то, что вызывает осложнения.
Полезно знать!
Начните создание нового фильма, открыв проблемное аудио или картинку, а затем дайте проекту новое имя. Откройте видео, только что экспортированное, а затем импортируйте еще раз тот кадр, который был поврежден. Как только это сделаете, вставьте его в окончательный продукт. Теперь все должно пройти без нареканий.
Часто Задаваемые Вопросы
Да.
Цена составляет 1352,00 руб. в месяц. Второй вариант подписки – Adobe Cloud All Apps, который стоит 1932,00 руб. в месяц. Этот набор включает Adobe Premiere Pro CC 2021, After Effects, а также коллекцию из 20+ творческих настольных и мобильных приложений.
Как обычно, пользователи получают уведомление о том, что необходимо купить полную версию программы после истечения пробного периода. Однако вы также можете заказать платную подписку на официальном веб-сайте Adobe.
Могу ли я скачать бесплатную пробную версию Premiere Pro в этом году, если я уже использовал эту программу бесплатно в прошлом году?
Да. Пользователи получают 7-дневный пробный период.
Где я могу найти уроки Premiere Pro?
Смотрите видео на YouTube. Если вы хотите ознакомиться с специализированной литературой по использованию бесплатной версии Premiere, перейдите к официальному руководству пользователя Adobe.
MME device internal error
Иногда во время работы в данном программном обеспечении у вас пропадает звук, и выскакивает сообщение с текстом: «Настройки устройства применить не удалось. Возникла «внутренняя ошибка устройства ММЕ». Если используете ОС Виндовс 10, то это может быть связано с запретом использования микрофона другими устройствами.

Для того чтобы решить дилемму, надо:
- Зайти в меню «Пуск», после чего зайти в настройки конфиденциальности.
- С левой стороны найдите «Микрофон», а после щелкните переключатель с правой стороны, разрешив доступ всему оборудованию.
- После того, как это будет осуществлено, зайдите в утилиту. Все аудио устройства будут показаны. Наслаждайтесь использованием!

Обратите внимание!
Такой тип просчета может возникать при использовании другого софта. Данная инструкция может считаться универсальной, ведь будет полезна для всех программ.
Не поддерживает видеодрайвер
Часто у пользователей можно заметить неточность, что программа не видит видеокарту. Это может быть связано с тем, то вы используете устаревший драйвер. Для того чтобы это исправить, необходимо обновить драйвера до самой последней версии. Сделать это можно на сайте производителя. После того, как все будет загружено, следует проверить, не пропала ли сложность того, что не поддерживает видеодрайвер.
Если данный метод оказался для вас очень непростым, всегда можно воспользоваться сторонними программами, способными автоматически загружать новые версии драйверов. После того, как люди загружают новые драйвера, все начинает прекрасно работать.
Бесплатные Проекты Premiere, Отобранные со Всего Интернета.
11. Deadpool Camera Shake (от создателя Jarle Leirpoll, Бесплатно)
Техническое
совершенство — это не всегда желаемый результат. Конечно, вы можете потратить
весь свой бюджет проекта на подвески и штативы, которые идеально стабилизируют
ваше видео. Но что, если вы хотите создать всего лишь нужный объём вибрации? Этот эффект имитирует вибрацию камеры хитового фильма Deadpool.
12. Creative Impatience Effect Pack (от создателя Bartlomiej Walczak, Бесплатно)
Набор
из шести плагинов с эффектами, которые вы можете использовать в Adobe Premiere. Попробуйте их — это регулирование краёв ваших
кадров, цветовой температуры и контрастности.
Достоинства и недостатки
Пришло время рассмотреть главные плюсы и минусы софта.
Достоинства:
- Отлично продуманный и очень удобный интерфейс.
- У нас вы получите бесплатную крякнутую версию без вирусов и регистрации. Взлом уже проведен, поэтому искать кряк в сети вам не придется.
- Есть версия Portable.
- Огромное количество всевозможных настроек и функций.
- Использование технологии хромакей.
- В утилите применяются разнообразные видеоэффекты, включая голливудские.
- Высокая скорость рендеринга.
- Совместимость с Windows 32 и 64 Бит.
Недостатки:
- Редактор по прямой ссылке с официального сайта обойдется в кругленькую сумму.
- Довольно высокие аппаратные характеристики.