Установка любого программного обеспечения средствами wsus
Содержание:
- Поиск причины ошибки
- Как настроить и пользоваться
- Для чего она нужна
- Adobe Reader X
- Installing according to host attributes
- Возможности
- Adobe Reader Requirements
- Related Softwares for Adobe Acrobat Reader DC Offline Installer
- Download Latest Acrobat Adobe Reader Offline Installer
- Howto deploy Adobe Reader (or Acrobat) via Group Policy
- Характеристики Adobe Reader 10
- Adobe Acrobat PRO DC
- Скачайте Adobe Animate на русском языке бесплатно для Windows
- MSI or AIP?
- Возможности программы
- Как установить Adobe Flash Player на компьютер бесплатно
- Вариант 1: с предварительной распаковкой MSI-архива
Поиск причины ошибки
Для начала нужно убедиться, в чем кроется ошибка установки Adobe Reader DC. От этого уже будут зависеть дальнейшие действия. При возникновении сообщения об ошибке в процессе установки, внимательно изучите и найдите номер ошибки, чтобы правильно ее идентифицировать. Для получения помощи сообщите номер в службу поддержки Adobe.

Иногда программа просто не начинает установку или вылетает уже в процессе, не выводя сообщения об ошибке. Причин может быть несколько — как антивирус, который не способен верифицировать издателя программы, скачанной со стороннего неофициального сайта, так и банальная несовместимость версии софта и операционной системы либо устаревшие драйверы. Тогда придется попробовать несколько различных способов наладить работу Адоб Акробат Ридер 10, чтобы перебрать возможные варианты и подобрать решение под конкретную ситуацию.
Как настроить и пользоваться
Adobe Acrobat DC можно установить с официального сайта или с тематических порталов. Достаточно нажать на загрузку установочного файла, а потом открыть и его.
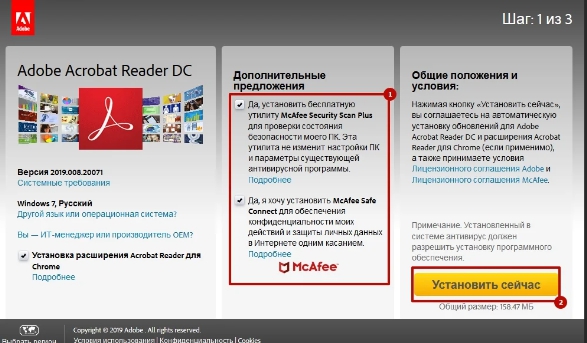
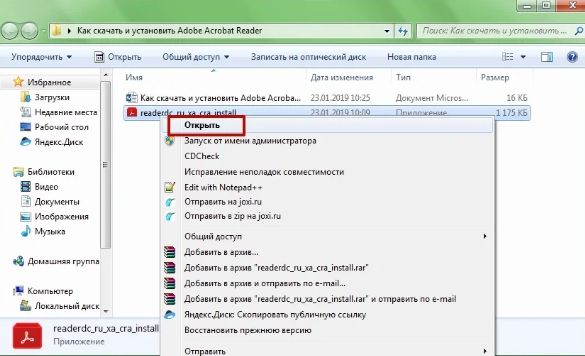
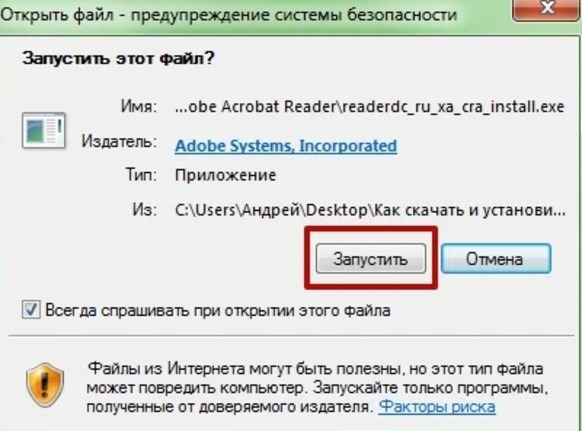
Потом на экране появляются подсказки, следуя которым, с процессом справится даже пользователь начального уровня подготовки.
Порядок действий при открытии файлов максимально прост:
- Запуск программы.
- Использование кнопки «файл».
- Далее нужен пункт «Открыть». На этом шаге допустимо использование комбинации Ctrl+O.
- Выбор самого источника информации.
- Завершение и подтверждение действия.
Можно воспользоваться правой кнопкой мыши, если файл открывается из меню Windows. Лучше выбрать вариант «Использовать программу по умолчанию». Это значит, что все файлы с соответствующим расширением в дальнейшем открываются только в Adobe Reader.
Программа позволит редактировать любой открытый файл. Для решения вопроса представлен целый набор инструментов. Достаточно посмотреть на вкладку, которая так и называется – «Инструменты». Появится список всех функций, которые открыты для пользователя во время работы с контентом. Нужно дважды кликнуть по конкретному пункту, чтобы начать его эксплуатацию. В интерфейсе программы появится панель, связанная с тем или иным инструментом.
Так же программа позволяет конвертировать любые файлы в удобные форматы, с которыми может работать любой текстовый редактор.
В этом случае тоже выполняется несколько простых действий:
- В открытом документе переходят на вкладку с файлом.
- Курсор наводят на пункт «Сохранить как другой».
- Из подменю выбирают то, что надо для конвертации.
Для чего она нужна
Для редактирования и конвертации PDF файлов в настоящее время нет более универсального решения. Теперь можно легко преобразовать элементы, чтобы потом с ними было легче работать. Есть возможность не только для быстрого просмотра информации, но и для сканирования бумажных файлов и отправки их на печать, мгновенного добавления собственных заметок.
Это удобная программа, с которой может работать вся команда, даже если она находится за пределами офиса. Облачные сервисы поддерживаются полностью, что упрощает подключение к этому сервису с любых устройств, в том числе и мобильных.
Даже если пользователь заходит с другого устройства – документ открывается именно с того места, где он закончил редактировать в прошлый раз.
Adobe Reader X
<package id="adobereader" name="Adobe Reader" revision="%version%" priority="50"> <variable name="version" value="10.1.4" /> <variable name="fileversion" value="1014" /> <variable name="locale" value="en_US" /> <variable name="Desktop" value="Desktop" /> <!-- Spanish:Escritorio, Russian:"Рабочий стол"--> <check type="uninstall" condition="exists" path="Adobe Reader X (%version%)" /> <!-- <check type="uninstall" condition="exists" path="Adobe Reader X \(%version%\).*" /> --> <!-- Works with others languages --> <!-- Install with the MSI, MST and patch --> <install cmd='msiexec /qn /i "%SOFTWARE%\adobe-reader\AdbeRdr1010_%locale%.msi" TRANSFORMS="%SOFTWARE%\adobe-reader\AdbeRdr1010_%locale%.mst" PATCH="%SOFTWARE%\adobe-reader\AdbeRdrUpd%fileversion%.msp"'> <exit code="0" /> <exit code="3010" reboot="false" /> </install> <install cmd='%COMSPEC% /c del /q "%AllUsersProfile%\%Desktop%\Adobe Reader X.lnk"' ><exit code="any" /></install> <install cmd='%COMSPEC% /c del /q "%Public%\%Desktop%\Adobe Reader X.lnk"' ><exit code="any" /></install> <!-- Vista/Windows7 --> <install cmd='%COMSPEC% /c REG ADD "HKLM\SOFTWARE\Adobe\Adobe ARM\1.0\ARM" /v "iCheck" /d "0" /t REG_DWORD /f' /> <!-- Disable auto-update --> <install cmd='%COMSPEC% /c REG ADD "HKLM\SOFTWARE\Microsoft\Windows\CurrentVersion\Run" /v "Adobe ARM" /d "" /f' /> <!-- Disable misc auto-run stuff --> <install cmd='%COMSPEC% /c REG ADD "HKLM\SOFTWARE\Microsoft\Windows\CurrentVersion\Run" /v "Adobe Reader Speed Launcher" /d "" /f' /> <!-- Disable misc auto-run stuff --> <install cmd='%COMSPEC% /c REG ADD "HKLM\SOFTWARE\Microsoft\Windows\CurrentVersion\Run" /v "AdobeAAMUpdater-1.0" /d "" /f' /> <!-- Disable misc auto-run stuff --> <!-- Upgrade uses the same commands as install --> <upgrade include="install"/> <!-- English uninstall string--> <remove cmd='msiexec /qn /x{AC76BA86-7AD7-1033-7B44-AA1000000001}' > <exit code="0" /> </remove> </package>
Installing according to host attributes
The package below simplifies installing different versions according to host attributes.
For instance, Adobe Reader X is only supported on Windows XP and above, so for Windows 2000 Adobe Reader 9 must be installed.
The package below highly simplifies this, since you only apply one package to all hosts, which determines the version to install.
<package
id="AdobeReader"
name="AdobeReader"
revision="2012.01.01"
reboot="false"
priority="10"
execute="once">
<!-- install version 9 on Windows 2000 -->
<include package-id="AdobeReader9" os="5\.0\.\d{4}"/>
<!-- install version 10 on Windows XP and above -->
<include package-id="AdobeReader10" os="(5\.|6\.\d)\.\d{4}"/>
</package>
Возможности
Разработчики предоставили множество интересных возможностей для пользователей, находящихся в поиске ответа на вопрос«Как уменьшить размер файла PDF в Adobe Acrobat Pro или как работать с текстом». Поговорим о них подробнее:
- возможность создавать ПДФ файлы. Пользователи имеют шанс не просто создать новый документ в формате PDF, но и скопировать листы из разных форматов;
- изменять расположение элементов в любом PDF. Теперь намного проще менять положение текста, изображение, видео и многое другое;
- просматривать различные ПДФ. Читайте книги, газеты прямо с экрана вашего устройства;
- если какой-то участок документа вызывает у вас сомнения, то Адобе Акробат Про ДС 2020 дает возможность оставить к нему комментарий;
- чтобы сохранить неприкосновенность ваших авторских прав, стоит поставить на них цифровую подпись. Программа предоставляет и такие возможности;
- чтобы защитить данные от копирования, стоит настроить специальную защиту. Просто во время сохранения поставьте пароль на документ. Благодаря этому, никто не сумеет изменить данные без пароля;
- чтобы ограничить распространение материала, легко настроить отслеживание. Теперь вы точно будете знать, кто является распространителем материала. Эта функция особенно полезна для тех, кто хочет предотвратить бесплатное распространение платных материалов;
- не получается прочитать текст на фото? Просто запустите автоматическое распознавание. Теперь все проблемы решаются за считанные секунды.

Видео-обзор
Чтобы более подробно ознакомиться с тем, что ждет вас в этом программном обеспечении, стоит просмотреть специальный обучающий ролик. В нем простым и понятным языком рассказываются все особенности использования представленных инструментов. На YouTube представлено много полезной информации, способной пригодиться не только новичкам, но и опытным пользователям.
https://youtube.com/watch?v=QBABrEiyd30%3F
Adobe Reader Requirements
Every software has its minimum requirement for the installation device. Your device must have the minimum configuration to support Adobe. Although Adobe doesn’t take much. Here are the minimum requirements for Adobe Reader DC:
- Processor: Intel 1.3 GHz or faster than this.
- Operating System: Microsoft Windows XP Home, Vista (Home, Basic, Premium, Business, Ultimate, or enterprises), Windows & (Starter, Home, Premium, Professional, Ultimate or Enterprises) both 32-bit and 64-bit.
- Ram: 256 MB, but a minimum of 512 is recommendable.
- Hard disk: 335 MB of the available hard disk.
- Supported Browsers: Microsoft Internet Explorer 7 or 8, Mozilla Firefox 3.5 or 3.6
Related Softwares for Adobe Acrobat Reader DC Offline Installer
The Related Softwares for Adobe Acrobat Reader DC Offline Installer Download are listed below. Install Adobe Acrobat Reader DC Offline.
- Adobe Acrobat Pro DC Offline Installer is a powerful tool for Creating, Reading and editing PDF documents.
- Evernote for Windows PC Free Download notes are available at anywhere and anytime, and even you can get notes without the internet connection
- Microsoft OneNote Offline Installer for Windows PC needs to write quickly and throw away record; you just turn on Quick Note.
- Foxit Reader Offline Installer For Windows PC users can change the PDF document into a simple text file.
- Open Office Offline Installer For Windows PC a Table Wizard that allows creating database tables without any knowledge of databases.
Download Latest Acrobat Adobe Reader Offline Installer
Adobe Reader can be downloaded or installed in two ways: Online and Offline. By default Adobe only offers online installation method for every software. Means, Adobe provides a utility software that will install the software only if it is connected to the Internet. The second method is offline, but it is a bit difficult for new users because when they go to Adobe site, there is no full offline version available that can be downloaded from other Internet-connected PC and later the setup can be used that pc, in which the Internet is not available. To solve all of your problems, here I’m sharing latest Adobe Reader DC Full version Offline Installer links for Windows XP, Vista, 7, 8, 8.1, 10, Mac OSX and Android:
Download Adobe Reader DC 2019.008.20071 Offline Installer Link: Windows 10, 8.1, 8, 7, and Vista
Download Adobe Reader 11.0.08 Offline Installer Link: Windows XP
Download Adobe Reader DC 2019.008.20071 Offline Installer Link: Latest Mac OSX
Download Offline Installer Link for Adobe Reader DC 18.2: Latest Android
Download Latest Adobe Reader Version from Official Site
Do you want to download Adobe Reader Offline Installers in other languages such German, Japanese, French, Italian, Korean, Russian, Swedish, Turkish, Korean, Portuguese, Dutch, Danish, Czech, Polish, Chinese, etc.? Then you can follow the steps below to get the full version installers for Windows XP, Vista, 7, 8, 8.1, 10, Mac OSX and Android
- First, go to official Adobe reader download page: Click here to go.
- Now you’ll see Adobe Acrobat Reader DC Distribution page. On this page, select your preferred version Step 1 select Windows version, from Step 2 Select your language, and in Step 3 list select the latest Adobe Reader Direct Offline Installer.
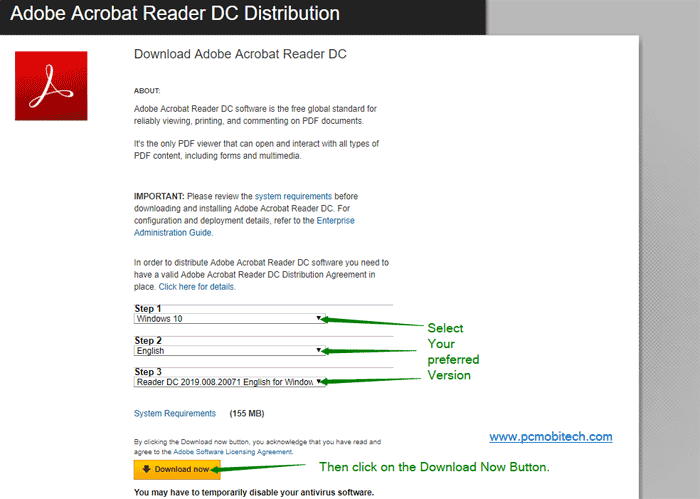
After selecting the correct Adobe Reader version, click on the “Download now” button. And your Download Manager program will start downloading the Adobe Reader latest version offline installer.
You May Also Like:
- How to Electronically Sign a PDF Document using Adobe Acrobat Reader?
- Download Adobe Flash Player Offline Installer.
Howto deploy Adobe Reader (or Acrobat) via Group Policy
For both Adobe Reader and Adobe Acrobat it is possible
(and officialy supported by Adobe) to get either
MSI-files, or create AIPs,
to deploy the software using Group Policy Objects of Windows Server.
However the way how you can obtain them depends on the version,
the branch (11 or DC), the track (classic or continuous), and on whether the latest update
was a planned one or an emergency update. Also in most cases the files that are provided
by Adobe cannot be used directly. Instead you must run several complicated
commands to convert them into the ones that are required for GPO deployment.
This web-page helps you to do the required steps, and it provides
a script to automate some of the steps of this process.
Характеристики Adobe Reader 10
Версия: 10.0
Совместимость: Windows 10, 8, 7, XP
Лицензия: Бесплатная
Язык: RUS, ENG
Обновлено: 15.11.15
Разработчик: Adobe
Размер: 35.09 МБ
Разрядность: 64 bit, 32 bit
Адоб Акробат 10 — особенности программы
Если вы часто работаете с ПДФ, то вам потребуется инструмент для просмотра и комментирования медиафайлов. Акробат Ридер способен открыть любые типы PDF, масштабировать страницы и копировать текст. Также с его помощью можно заполнить формы, организовать библиотеку с электронными книгами, отправить данные на печать и настроить параметры вывода.
Приложение предлагает несколько версий. Стандартный пакет предназначен исключительно для просмотра и рецензирования файлов. Расширенная версия Pro позволит вам:
- Экспортировать материал в другие форматы.
- Применить систему распознавания символов.
- Создать «Actions» для автоматизации многошаговых процессов.
- Оформить документ с нуля.
- Объединить медиафайлы.
Что нового в Adobe Acrobat X 10.0 Pro?
Новая версия приложения содержит значительные изменения в сравнении с предыдущими обновлениями:
- Акробат Про предлагает новый улучшенный интерфейс.
- Функция для копирования текста и таблиц в буфер обмена с сохранением структуры и форматирования.
- Добавление комментариев и голосовых заметок.
- Опция для перевода веб-страниц в ПДФ с сохранением медиаданных.
- Создание скриншотов выделенных участков.
- Встроенная оптическая система распознавания символов.
- Возможность установить горячие клавиши.
- Поддержка технологии Sandbox, повышающая безопасность ПК.
Adobe Acrobat PRO DC
Мы продолжаем профессиональную версию Adobe Acrobat, где мы собираемся подчеркнуть, что она предлагает нам по сравнению с версией Adobe Acrobat Reader DC бесплатно.

С первого взгляда мы можем видеть, как версияAcrobat Pro DCпредлагает нам широкий спектр возможностей. Итак, давайте кратко рассмотрим эти варианты:
Создать PDF

Основной отличительной функцией является возможностьсоздания PDF-файлов из любого файла.Правильно, если мы перейдем в Главное менюФайл > Создать PDF из файла.Здесь мы можем выбрать практически любой формат файла, чтобы преобразовать его в формат PDF всего за несколько секунд. В любом случае, если мы хотим убедиться в совместимости форматов, мы можем развернуть менютип файла.
После того, как мы открыли наш файл в Acrobat мы можем сохранить его изменю Файл > Сохранить или Сохранить как>. В списке мы можем увидеть поддерживаемые форматы для преобразования в PDF:
Word (DOC, DOCX)
- PowerPoint (PPT, PPTX)
- Excel (XLS, XLSX)
- Microsoft Publisher (PUB)
- Текст (TXT)
- PostScript (PS)
- InDesign (INDD)
- Adobe Fill & Sign (FORM)
- Imagen (mapa de bits, archivos JPEG, GIF, TIFF, PNG)
- Представление OpenOffice и StarOffice, электронных таблиц, диаграмм и документов (ODT, ODP, ODS, ODG, ODF, SXW, SXI, SXC, SXD, STW).
Если по какой-либо причине нам нужно настроить наш окончательный PDF-документ, вам нужно будет выбрать типAdobe PDF, оптимизированные файлы (*.pdf), чтобы включить кнопку Настройки. Среди параметров конфигурации мы можем найти сжатие изображений, чтобы уменьшить вес документа PDF, вставлять шрифты среди других.
Редактировать PDF-документы
Инструмент редактировать текст и изображения позволяет нам изменять, редактировать и добавлять текст в документPDF. Таким образом, мы можем исправить орфографические ошибки, изменить шрифт, его размер и т. д.
Чтобы внести эти изменения, мы откроем наш PDF-документ и перейдем в менюИнструменты > редактировать PDF>, чтобы сделать их все видимыми. Вы автоматически увидите, как текстовые поля и изображения выделяются ограничительной рамкой. Нажав на каждое поле, мы можем редактировать текст, удалять изображение, нажав клавишу Delete, добавлять ссылки среди других параметров.

На изображении выше мы показываем доступные параметры редактирования, кроме того, если мы нажмем на три конечные точки, остальные скрытые параметры будут разбиты. Однако это будет зависеть от разрешения и размера экрана нашего компьютера.
В дополнение к редактированию текста и изображений ниже я подробно описываю широкий списокдополнительных изменений:
- Добавление ссылок на веб-страницы.
- Обрезать страницы.
- Добавить верхние и нижние колонтитулы.
- Добавить водяные знаки.
- Добавить нумерации.
- Прикрепить файлы.
Мы действительно могли посвятить полный пост, чтобы мы могли охватить все варианты. По этой причине я рекомендую практиковать с любым PDF, так что вы можете увидеть из первых рук работу каждого из них.
|
|
Поворот, перемещение, удаление страниц из PDF
Так же, как мы можем редактировать тексты и изображения PDF-документов, перейдя в менюИнструменты > организовать страницы>мы сделаем видимым набор инструментов, который позволит нам извлекать, вставлять, заменять и разделять страницы.

Все эти действия не сопряжены с какими-либо сложностями. Например, для удаления страниц мы будем использовать значок корзины, и достаточно выбрать изображения, которые нам нужно удалить. Еще одна функция,которую мы будем использовать с некоторой частотой, — это возможность заменить, чтобы заменить всю страницу новой.
Для этого мы нажимаем заменить, а затем появляется файловый браузер, чтобы выбрать файл, содержащий страницу или страницы замены, и мы принимаем.Наконец, мы указываем интервалы страниц для замены в исходном документе и замене, как мы можем видеть на изображении ниже.

adobe acrobat pro dc торрент
Переход от PDF к Word и от PDF к JPG
Мы завершаем эту запись двумя очень полезными функциями. Мы поговорим о преобразовании PDF в Word для дальнейшей работы и преобразовании страниц PDF в JPG. Шаги, которые необходимо предпринять для выполнения этих операций, следующие:
- Мы открываем наш PDF-документ с помощью Adobe Acrobat Reader DC.
- Мы получаем доступ к опции экспорт PDF-файла в разделе инструментов или в меню Файл > Экспорт.
- Выбираем нужный формат и экспортируем.
С кем из вас останешься? Понятно, что профессиональная версия позволит вам делать все, но чтобы использовать ее, вам придется пройти через коробку. Это очень нормально, учитывая потенциал этого инструмента.
Лечение: не требуется (инсталлятор уже пролечен)
5
2
голоса
Рейтинг статьи
Скачайте Adobe Animate на русском языке бесплатно для Windows
| Версия | Платформа | Язык | Размер | Формат | Загрузка |
|---|---|---|---|---|---|
 Adobe Animate CC 2018 |
Windows |
Русский | 1703.8MB | .exe |
Скачать |
|
Adobe Animate CC 2017 |
Windows | Русский | 902.4MB | .exe |
Скачать |
Обзор Adobe Animate
Adobe Animate (Адобе анимейт) – профессиональный редактор для создания анимации, с мощной инструментальной базой и библиотеками готовых объектов. Позволяет создавать ролики для сайтов, анимированные блоки для телепрограмм, короткометражные мультфильмы и другие типы мультимедийного контента. Программный продукт является усовершенствованной версией Adobe Flash, адаптирован для 64-битных платформ, работающих под управлением Windows.
Возможности Adobe Animate
Adobe Animate позволяет создавать и редактировать мультимедийные проекты, содержащие статичные и динамические картинки, звуковые дорожки и видеоряды. Поддерживает растровую и векторную графику, работу с двумерными и трехмерными изображениями. Встроенные инструменты позволяют вносить изменения в объекты, временная шкала используется для редактирования анимации.
Основные возможности приложения:
- • рисование изображений;
- • монтаж видео;
- • импорт картинок и звука;
- • управление движением объектов;
- • прорисовка заднего фона;
- • добавление эффектов;
- • работа с камерой.
Редактор обеспечивает прорисовку вдоль кривых точных векторных контуров, синхронизацию звука с анимацией и просмотр проектов в режиме реального времени. Предусмотрены опции добавления новых кистей, экспорт видеоизображений в 4К, преобразование проекта в HTML5 Canvas и другие возможности.
Преимущества Adobe Animate
По сравнению с Adobe Flash, редактор обладает расширенной функциональностью. Он позволяет поворачивать холст на угол до 360 градусов, использовать шаблоны HTML5 Canvas и графические эскизы, через сервис TypeKit получать доступ к шрифтам (более тысячи разновидностей). Предусмотрена опция присвоения имен цветовым оттенкам, за счет которой можно быстро изменять выбранный цвет во всей композиции. Новые инструменты можно загружать из интернета или создавать собственными силами. Среди преимуществ программы:
- • наличие встроенной виртуальной камеры;
- • доступ к библиотекам;
- • экспорт в различные форматы;
- • богатый набор инструментов для работы с объектами;
- • преобразование существующих и создание новых кистей;
- • двунаправленная потоковая трансляция аудио и видео.
Созданные проекты могут выводиться в высоком качестве на экраны стационарных компьютеров, ноутбуков и телевизоров. Существует возможность их оптимизации к любым дисплеям путем изменения разрешения и размера.
В последней версии Adobe Animate CC 2018, вышедшей в 2017 году, добавлены новые кисти для работы с векторными изображениями, которые позволяют наносить штрихи, изменять их направление и масштаб без потери качества.
Скриншоты
Похожие программы
Sony Vegas Pro — создание многодорожечных видео и аудио записей
Camtasia Studio — программа для захвата видеоизображения с монитора компьютера
Adobe Premiere Pro — программное обеспечение для нелинейного видеомонтажа
Fraps
VirtualDub
Freemake Video Converter
DivX — набор кодеков и утилит для воспроизведения аудио и видео
Adobe After Effects
Pinnacle Studio — программа для обработки видео файлов
Movavi Video Editor — утилита для монтажа видеофайлов
iMovie — бесплатный видеоредактор от компании Apple
Format Factory
CyberLink PowerDirector — видеоредактор с возможностью захвата видео с внешних источников
Corel VideoStudio — профессиональный видеоредактор от компании Corel
Adobe Animate
Avidemux — для создания новых и обработки готовых видео
Edius — программное обеспечение для нелинейного монтажа видео
Daum PotPlayer — плеер с поддержкой всех мультимедийных форматов
ФотоШОУ PRO — программа для создания из фотографий видеороликов и слайд-шоу
Shortcut
HyperCam
VideoPad Video Editor — частично бесплатный видеоредактор
Proshow Producer — условно-бесплатная программа для создания слайд-шоу
Free Video Editor — бесплатный видео редактор для нелинейного видео монтажа
Wondershare Filmora — условно-бесплатная программа для работы с видеофайлами
OBS Studio
Zune
Аудио | Видео программы
Графические программы
Microsoft Office
Игры
Интернет программы
Диски и Файлы
MSI or AIP?
Adobe does offer some MSI-files for download on their ftp-server,
but they do so only for major versions, so you can hardly ever use them.
In the branch 11 this is only for version 11.0.0.
For the branch 12 alias Document Cloud (DC) I’m still trying to rewire my brain to understand the
.
For all other versions they offer only MSP-files.
Thus you must usually extract the MSI-file of an older verison to an AIP,
and then slipstream the latest MSP-file(s) into that.
The result is an updated AIP, that can be GPO-deployed like an MSI.
As added difficulty, in branch 11 Adobe does not always offer cumulative MSP-files (which are easier to handle).
Emergency updates only come as incremental MSPs. The incremental MSPs must be applied
on top of the latest cumulative one. If there are several consecutive versions with
only incremencal MSP-files, they must be applied one after the other. You can tell
incremental MSP files by their file name: it contains «incr».
This description was written for branches 10 and 11. A quick test showed the
same principle applies also to branch 12 («Document Cloud»). The major differences
seem to be that the filename of the EXE installer starts with «Acro» instead of «Adbe»,
the version numbers are difficult, and it refuses to install in Windows-XP.
Update: checkout these
notes about RdrCEF.exe
Возможности программы
Adobe Acrobat – это не просто редактор, а инструмент для редактирования файлов, который обладает целым рядом функций. Причём некоторые из этих функций уникальные и существуют лишь в этом приложении.
Сканирование фото
Теперь для сканирования текста не нужен будет принтер. Для этого просто необходимо иметь смартфон и фотографию текста. Что-бы преобразить картинку с текстом в PDF-файл достаточно перенести картинку в программу с помощью облака или других сервисов, а затем воспользоваться функцией считывания текста. И сам считает текст с фото, а затем конвертирует его в PDF. При этом сохранит приблизительный размер букв, задаст похожий шрифт и цвет для текста.
Цифровая подпись
Исключительно в Adobe Acrobat Pro существует возможность нанесения электронной подписи на документ. Такая подпись имеет юридическую силу, и в случае чего может доказать авторство текста.
Шифрование
Программа надёжно шифрует все данные файлов и хранит их в безопасном месте на ПК. Это позволяет обезопасить целостность файлов и не допустить их повреждение или случайное удаление. К тому же имеется функция пароля на файлах, что не позволит другим лицам открыть ваш файл без знания комбинации цифр.

Как установить Adobe Flash Player на компьютер бесплатно
Флеш Плеер можно скачать на компьютер с сайта – «get.adobe.com/ru/flashplayer/otherversions/». Он официальный и не потребует от Вас регистрации. Установка Флеш Плеера состоит из трёх последовательных шагов.
Во-первых, выбираете свою операционную систему, которая стоит на Вашем компьютере. Например, Windows10/8 (Скрин 1).

Во-вторых, устанавливаете версию Вашего браузера. В нашем случае это «Opera and Chromium» (так написано в настройках)
Затем, обращаем внимание на раздел «Дополнительные предложения». Там Вам предложат установить антивирус MacAffе
Если он Вам не нужен, просто уберите две галочки.
И в третьих, нажимаете кнопку «Загрузить», чтобы установочный файл проигрывателя Флеш Плеера загрузился на Ваш компьютер. Общий размер файла – 20,1 Мегабайт.
Следующий шаг установки программы это «Инициализация» (Скрин 2).

После её окончания, открываете загрузочный файл Флеш Плеера, в загрузках на компьютере нажатием левой кнопкой мыши. Вместе с тем, Вас уведомят о скорой установки проигрывателя. И потом будет идти загрузка Flash Player (Скрин 3).

Когда Флеш Плеер установится, нажмите кнопку «Готово», чтобы завершить третий шаг установки этого плеера.
Вариант 1: с предварительной распаковкой MSI-архива
Нам будет необходимо подготовить пакет msi (.msi), наложить на него патч (.msp) и скопировать результат на сетевую папку для дальнейшего распространения средствами Active Directory.
1. Готовим MSI-пакет для наложения патча
Это вариант начала 2011 года.
Создадим папку и скопируем в нее файлы и .
Запускаем и переходим в созданную папку:
> cd C:\Temp\Adobe
Распаковываем AdbeRdr1000_ru_RU.msi в папку Updated:
> msiexec /a AdbeRdr1000_ru_RU.msi TARGETDIR=c:\Temp\Adobe\Updated
Запустится инсталлятор, соглашайтесь и примайте 🙂 После этого в папке будут лежать файлы для установки по сети. Но это пока еще версия 10.0.0. Нам надо обновить ее.
2. Обновляем установочный набор
> msiexec /a c:\Temp\Adobe\Updated\AdbeRdr1000_ru_RU.msi /p C:\Temp\Adobe\AdbeRdrUpd1001_Tier4.msp
Эта команда объединит существующий набор с обновлениями из файла .
3. Копируем обновленный набор в сеть
Теперь копируем папку в сеть и распространяем обновленный пакет Adobe Reader 10.0.1 всем пользователям локальной сети.
Собрав все вместе, привожу команды консоли cmd одна за другой, все три!
> cd C:\Temp\Adobe
> msiexec /a AdbeRdr1000_ru_RU.msi TARGETDIR=c:\Temp\Adobe\Updated
> msiexec /a c:\Temp\Adobe\Updated\AdbeRdr1000_ru_RU.msi /p C:\Temp\Adobe\AdbeRdrUpd1001_Tier4.msp
Вот и все. Слов оказалось намного больше дела.
Вариант 2: сразу объединяем основной MSI и MSP-патч
Это вариант начала 2012 года.
Вообще, как показала жизнь, далеко не всегда нужны муки выбора языковых Tier-ов. Например, недавно для получения Adobe Reader версии 10.1.3 я использовал сочетание (все с офиц. ftp) и .
В официальном руководстве от Adobe (см. внизу список литературы) предлагается такой вариант:
Копируете в папку (например, C:\Temp\Adobe) файлы msi и msp и выполняете такую команду:
> cd C:\Temp\Adobe
> msiexec /a /p
и копируете все, что в папке , туда, откуда через групповые политики распространяете ПО.
Интересный момент (текст далее несколько сумбурен, можете не заморачиватсья, на скрость не влияет и можете смело читать этот абзац наискосок): в папке так и останутся файлы и , но файл будет уже не тот, что вы скачали с сайта Adobe, а измененный. Поэтому если вы потом вдруг (например, экспериментируя) замените файл AdbeRdr1000_ru_RU.msi в папке C:\Temp\Adobe на оригинальный, скачанный с сайта, у вас обновление не пройдет. Я не знаю механизма работы патчей MSP, но, возможно, в файл MSI «встраивается» ссылка на патч и именно в таком виде они дальше могут взаимодействовать. Я это почему пишу: я все это «пробую» шаловливыми ручками и, создав обновленный пакет, решил заменить файлы с одинаковыми названиями и увидел, что ничего таки не стало вдруг работать 🙂
