Acrobat reader
Содержание:
- Как удалить программу полностью
- Где купить программу и сколько стоит
- Плюсы и минусы
- Особенности
- Загрузка программы
- Adobe Acrobat DC: как настроить и пользоваться
- Master PDF Editor
- Определение причины неполадки
- Процесс инсталляции
- Похожие программы
- Как в Adobe Acrobat редактировать страницы
- Adobe Acrobat Reader (Windows, macOS)
- Функционал
- PDFsam Basic (Windows, macOS, Linux)
- Для чего нужна
- Как задать Acrobat Reader DC или Acrobat DC в качестве программы PDF по умолчанию
- Устранение неполадок при установке
- Поиск причины ошибки
- Как в Windows 10 изменить PDF-ридер по умолчанию
- Как установить и пользоваться программой ПДФ
- Устранение сторонних неполадок при установке
- Заключение
Как удалить программу полностью
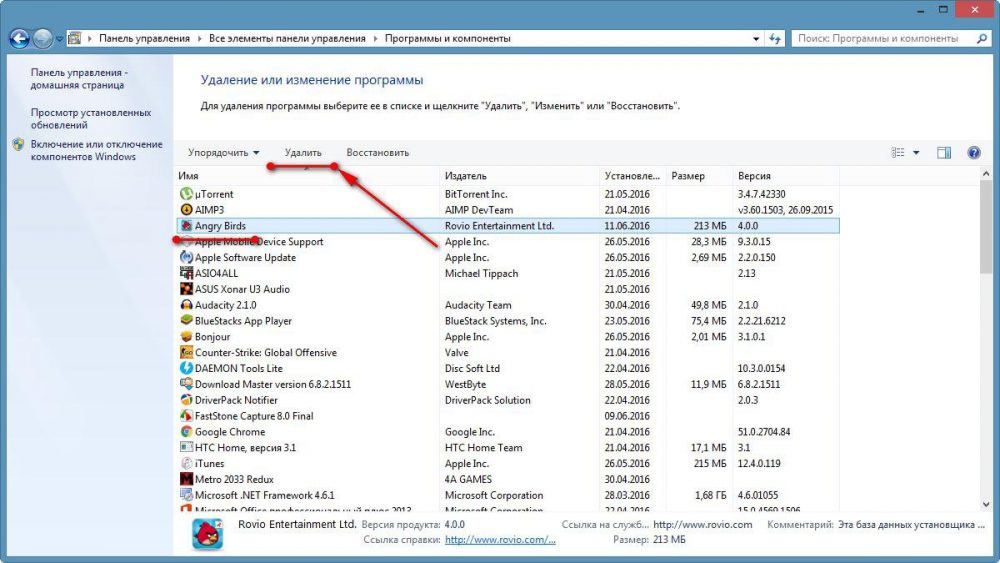
Вкладка «Программы и компоненты» в панели управления
Деинсталлировать софт, который больше не нужен, можно разными способами, при этом делать это нужно правильно, чтобы вместе с приложением были удалены также связанные с ним элементы.
Рассмотрим, как удалить Adobe Acrobat Reader DC полностью встроенными средствами ОС Windows. Удаление продукта осуществляется так же, как и в случае с прочим софтом:
- Идём в Панель управления, переходим к разделу «Программы и компоненты».
- Выбираем софт из списка, жмём ПКМ и «Удалить».
- Подтверждаем действие, после чего процесс деинсталляции выполнится автоматически.
Для Windows 10 эту же процедуру можно проделать также, используя «Параметры» (Win+I) – «Система» – «Приложения и возможности».
Альтернативный вариант удаления софта со всеми его «хвостами» предполагает использование сторонних утилит. Отличным решением является Revo Uninstaller. Инструмент удалит ПО и все его следы на компьютере, включая системный реестр. Следуя подсказкам мастера удаления, с задачей справится даже начинающий пользователь.
Где купить программу и сколько стоит
После покупки у пользователя всегда будет мультиплатформенное решение, которое отличается надёжностью и функциональностью. У приобретения лицензионного ПО есть свои преимущества:
- Беспроблемное создание качественных PDF-файлов за считанные секунды. Простой обмен с коллегами и другими людьми вне зависимости от текущего места положения.
- Редактирование и преобразование в нужные форматы.
- Создание электронных форм за минимальное время.
- Экспорт одних форматов в другие с сохранением форматирования.
- Добавление электронных подписей и пересылка другим пользователям.
Покупка совершается на официальном сайте, либо через официальных дистрибьюторов. Стоимость лицензии составляет от 13 до 50 тысяч в зависимости от количества пользователей и срока действия.
Подписка включает не только базовую версию, но и все улучшения, которые могут понадобиться в дальнейшем. То же касается современных сервисов, позволяющих без проблем выполнять действия с помощью мобильного телефона. Это нужно и для хранения файлов в режиме онлайн, обеспечения совместного доступа к ним. Сервис Document Cloud ( DC) упрощает пересылку информации вместе с электронными сервисами.
Плата вносится ежегодно или ежемесячно в зависимости от выбранного варианта.
Главное – обращаться к официальным компаниям, которые занимаются не только продажей, но и технической поддержкой своих продуктов. Тогда есть возможность получать больше ответов на вопросы и сопровождение.
Хорошо, если сервисом уже пользовалось большое количество людей, оставивших соответствующие отзывы.
Новые продукты от Adobe с каждым годом становятся всё современнее и продуманнее. Программа давно перестала быть просто конвертером для PDF. Теперь это полноценный инструмент для взаимодействия с пользователем на разных уровнях.
Перед покупкой надо убедиться в том, что работа ведётся именно с полноценным лицензионным ПО. В этом случае проще избежать проблем и спорных ситуаций в дальнейшем.
Плюсы и минусы
Пользователь часто получает такие преимущества при работе с программой:
- Работа с разными ПО от других разработчиков.
- Встроенные инструменты разных видов.
- Простая эксплуатация, которая не требует подготовки.
- Работа на ноутбуках, мобильных телефонах.
Из недостатков можно выделить разве что отсутствие некоторых полезных функций. Например, поиска сочетаний с добавочными символами вроде ?, # и так далее. Пока что приложение такой возможностью не наделено. Не стоит и редактировать таблицы прямо в этом приложении. Можно изменить максимум один символ, чтобы не бояться общей корректировки формулы.
Распознавание русского текста предполагает использование малоизвестных шрифтов, что часто приводит к путанице.
Особенности
Популярная программа Adobe Reader знакома многим теперь под иным именем. Ориентирована на работу с PDF-форматами. Среди базовых функций: просмотр документа и его структуры, копирование, поиск отрывков и слов, печать и сохранение. Кроме того, часто данная программа используется как дополнительный модуль к браузерам.
Документы в формате PDF являются достаточно популярными, так что мы рекомендуем вам скачать Adobe Acrobat Reader DC для Windows 7, 8 и 10, чтобы иметь возможность работать с такими файлами. Утилита быстро откроет нужный документ, позволит произвести быстрый просмотр его структуры (при этом демонстрируя наличие графических элементов, таблиц, схем и диаграмм).
Кроме того, с помощью Adobe Acrobat Reader DC вы сможете вносить изменения в те документы, на которые их авторы не поставили защиту от редактирования.

Новые версии данной программы позволяют захватывать куски текста, помещать их в буфер обмена для дальнейшей работы.
Загрузка программы
| Рекомендуем!InstallPack | Стандартный установщик | |
|---|---|---|
| Официальный дистрибутив Adobe Reader (Acrobat) | ||
| Тихая установка без диалоговых окон | ||
| Рекомендации по установке необходимых программ | ||
| Пакетная установка нескольких программ |
- McAfee Security Scan. Позиционируется как бесплатный антивирусный продукт и защитник функций системы. На практике мешает настоящим антивирусам работать и постоянно лезет в настройки браузера. При правильной настройке будет отличным инструментом, но такая настройка отнимет слишком много времени.
- McAfee Safe connect. Дублирует функцию защиты личных данных в антивирусах. Часто конфликтует с ними по вопросам обработки и защиты этих данных. Полезен только при отсутствии аналогичной защиты и наличии требований к ней. В противных случаях – зря загружает систему.
- Расширения для браузера. Позволяет открывать документы прямо в браузере (вместо загрузки присутствует опция открытия). На самом деле является полезной функцией, и вопрос убирания данной галочки пользователь решает самостоятельно.
Выбрав необходимые компоненты, уберите посторонние галочки и запустите загрузку. Теперь можно переходить к установке.
Adobe Acrobat DC: как настроить и пользоваться
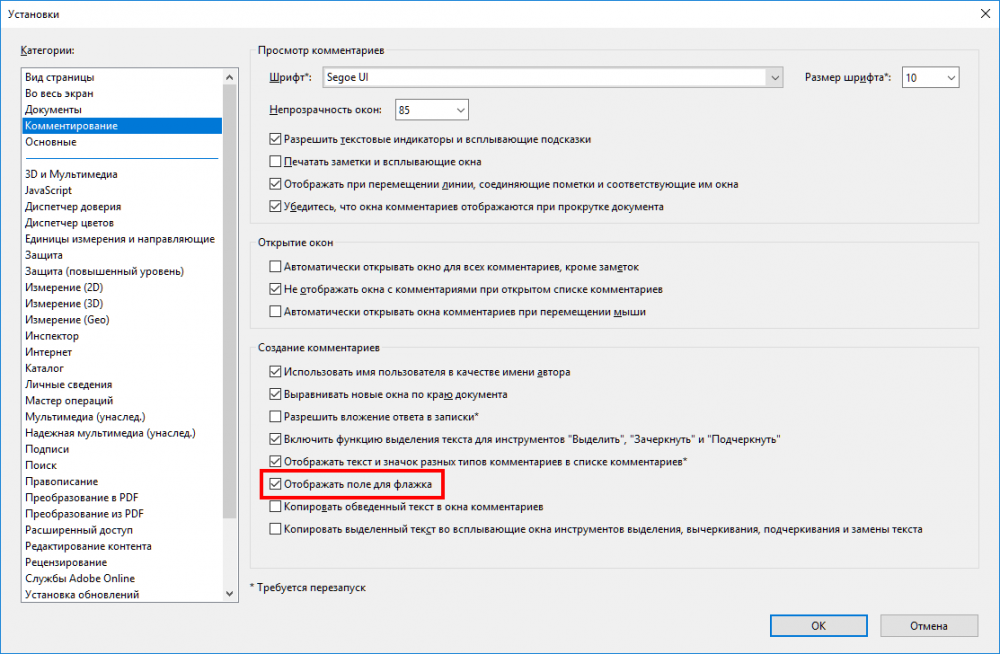
Настройка Adobe Acrobat
Для начала рассмотрим, что может потребоваться настроить Acrobat Readerе для комфортной работы.
Как отключить обновление Adobe
В продуктах компании предусмотрено автоматическое обновление, при этом пользовательский интерфейс не включает параметры управления опцией. Если вы по каким-либо причинам не желаете обновлять софт, отключить опцию можно следующим способом:
- Переходим к оснастке Windows «Службы», например, используя консоль «Выполнить» (Win+R) и команду services.msc.
- В списке служб находим Adobe Acrobat Update Service, двойным щелчком по службе открываем свойства (или ПКМ – «Свойства»).
- В открывшемся окне на вкладке «Общие» напротив строки «Тип запуска» выставляем «Отключена».
- Ниже жмём «Остановить», после чего в строке «Состояние» появится статус «Остановлена».
- Применяем настройки и закрываем окно. Обновления больше не будут выполняться, пока служба не будет подключена.
Как поменять язык в Adobe Acrobat Pro
Если программа запустилась с английским интерфейсом (вы не выбрали русский при инсталляции или случайно изменили настройки), а с английским вы не дружны, его можно легко поменять:
- Идём в раздел «Edit» («Редактирование»).
- Выбираем «Preferences» («Установки»).
- В перечне категорий настроек находим «Language» («Язык») и в пункте «Application Language» («Язык приложения») в развёртывающемся списке выбираем «Choose at application startup» («Выбрать при запуске программы»).
- Нажимаем «Ок» для сохранения внесённых изменений.
- Закрываем программу, после чего при следующем старте будет предложено выбрать язык. Выбрав русский, кликаем «Ок». Adobe Acrobat запустится с русским интерфейсом. Аналогичным методом можно перейти и с русского на английский.
Как включить горячие клавиши для выбора инструментов
Чтобы активировать возможность использования одиночных клавиатурных сокращений выполняем следующие действия:
- Идём в раздел «Редактирование» (здесь можно настроить основные функции).
- Переходим в «Установки» (Ctrl+K), затем в категорию «Основные».
- Отмечаем галочкой «Выбирать инструменты нажатием клавиш».
Теперь одиночные клавиши будут выполнять определённые функции.
Как открыть документ
Начать работу с PDF легко. Для этого следует перейти в меню «Файл» и выбрать опцию «Открыть» (Ctrl+O), после чего в открывшемся проводнике найти объект и нажать соответствующую кнопку.
Кроме того, объекты PDF открываются сразу программой из Проводника Windows, если Acrobat Reader установить на компьютер. В том случае, когда установлено несколько приложений для просмотра элементов с этим расширением, но требуется открыть объект именно в Acrobat Reader, нужно нажать на нём ПКМ – «Открыть с помощью…», затем выбрать ПО из предложенных или нажать «Выбрать другое приложение» и указать Acrobat Reader. Если всегда требуется открывать элементы этого типа с помощью указанного софта, отмечаем галочкой соответствующий пункт.
Как сделать закладку
Добавление закладки осуществляется только в том случае, если такая возможность предусмотрена параметрами защиты. Создать можно следующим образом:
- На панели навигации в левой части интерфейса нажимаем на значок в виде флажка, чтобы перейти к опции «Закладки».
- Отмечаем область курсором (фрагмент текста, изображение или его часть). Метку новой закладки, которой становится выделенная область, впоследствии можно отредактировать.
- Нажимаем ПКМ – «Добавить закладку» (можно также нажать Ctrl+B или значок «Новая закладка» на вкладке «Закладки», или «Инструменты» – «Редактировать PDF» – «Ещё» – «Добавить закладку»).
- На вкладке «Закладки» слева в меню навигации появится новая закладка, даём ей название (можно будет менять).
- Важные пометки можно отмечать стилем или цветом, для чего нажимаем ПКМ – «Свойства».
- Жмём на существующей закладке, куда требуется поместить новую.
Master PDF Editor
Master PDF Editor — простой в использовании и довольно удобный в работе редактор от компании ООО «Коде Индастри». Программа позволяет создавать, просматривать и корректировать ПДФ-файлы, не расходуя много ресурсов компьютера. Мы предлагаем ниже скачать бесплатную версию с русскоязычным интерфейсом. В этой версии можно использовать весь функционал без ограничений по времени, но при сохранении вы получите файл будет с водяным знаком. Возможности редактора удовлетворят как опытного пользователя, так и начинающего юзера. Они включают:
- Создание PDF-документов и внесение изменений
- Добавление закладок, кнопок, гиперссылок с настраиваемыми действиями
- Создание форм с опцией их заполнения и проверки
- Комментирование, подписание и шифрование документов
- Эскпорт и импорт поддерживает графические форматы JPG, PNG, TIFF и другие
- Поддержка скриптов JavaScript
- Распознавание текстов
- Печать файлов

Системные требования
| Версия Windows | 7, 8, 10 (x32 и x64) |
| Место на диске | 43 Mb |
| Память ОЗУ | 2 Gb |
| Частота процессора | 1,3 GHz |
Определение причины неполадки
Прежде чем приступить к практическим действиям по решению проблемы, необходимо попытаться определить причину, почему не устанавливается Adobe Acrobat Reader DC на ПК, что даст дальнейший вектор работы. Зачастую проблема выражается появлением ошибки на экране, с извещением о невозможности завершить процесс. Неполадка может возникнуть на любом этапе установки программы, причём код ошибки не имеет значения, является вариативным, дополняется разным текстом. Причины невозможности установки могут заключаться как в банальных системными сбоях или повреждениями на программном уровне компонентов Windows, отвечающих за процесс инсталляции.
Нередко причиной сбоя выступает попытка установки несоответствующей программы операционной системе, установленной на ПК, предварительная загрузка утилиты с неблагонадёжного сайта, или же устаревшими драйверами компьютера. Как видим, причин для появления ошибки более чем достаточно, причём одни из них решаются элементарно, другие же требуют незначительного вмешательства в работу ПК. Рассмотрим методы решения проблемы на практике, с описанием вариантов борьбы с неисправностью в порядке от простых до более сложных по выполнению.
Процесс инсталляции
Установка разбита на онлайн и оффлайн составляющие. Несколько секунд будут потрачены на выдачу ссылки – нужно подождать. После этого доступна для скачивания программа запуска установщика.
- Первым делом система потребует подтверждение на установку.Вопрос не появится, если на компьютере уже установлены продукты Adobe.
- Начинается онлайн составляющая установки. Пакет производит загрузку файлов. Потребуется подождать.На этом этапе требуется подключение к глобальной сети и немного терпения. Скорость загрузки полностью зависит от скорости Интернета.
- Окно не сменится. Изменится всего 1 надпись. Вместо «Загрузка» будет написано «Установка».Сейчас выполняется оффлайн составляющая – сама установка программы. Если продолжать работу с компьютером, можно ощущать «торможение» в работе системы – это нормальное явление.
- Когда установщик закончит работу надписи в окне сменятся:Можно запустить программу или просто покинуть установку. Последнее определяется наличием или отсутствием галочки.
Теперь вопрос как установить Acrobat Reader на компьютер бесплатно можно считать решённым. Скачивать сборки или пиратские версии не требуется, ведь продукт поставляется без оплаты. Единственным нюансом является закрытый код – ковыряться в коде программы не следует. В остальном же – ограничений нет.
@как-установить.рф
Похожие программы
- Portable Document Format. Для просмотра существует множество программ, а также официальная бесплатная программа Adobe Reader. Значительное количество современного профессионального печатного оборудования имеет аппаратную поддержку формата PDF, что позволяет производить печать документов в данном формате без использования какого-либо программного обеспечения.
- ABBYY FineReader. Программа для оптического распознавания символов, разработанная российской компанией ABBYY. Программа позволяет переводить изображения документов в электронные редактируемые форматы.
- Foxit Reader. Бесплатное прикладное программное обеспечение для просмотра электронных документов в стандарте PDF для операционных систем: Windows, Windows Mobile, Linux, Android, iOS и Symbian.
Как в Adobe Acrobat редактировать страницы
В приложении позволяет и постранично отредактировать PDF. Рассмотрим основные возможности работы с документацией.
Как добавить страницу
В меню «Инструменты» нажимаем «Систематизировать страницы». Того же эффекта можно добиться путём открытия пункта из меню в правой части окна. Жмём три точки, далее «Вставка» и в диалоговом окне совершаем необходимое действие. В окне «Вставить страницы» выставляем параметры (обязательно указываем страницы, между которыми вставляем ещё одну) и жмём «Ок». При необходимости вставки из другого документа копируем данные и в дополнительных параметрах вставки выбираем «Вставить из буфера обмена».
Как удалить страницу
В меню «Инструменты» идём в подраздел «Систематизировать страницы», этот же пункт можно найти в меню навигации справа, выделяем одну страничку или несколько (удерживая Ctrl), жмём значок удаления и подтверждаем действие.
Как пронумеровать страницы
При нажатии кнопки «Пронумеровать страницы» нумерация будет доступна не только для миниатюр. Для указания в PDF в параметрах выбираем «Ярлыки страниц» и указываем диапазон. Начинать раздел можно сначала или продолжить нумерацию из предыдущего файла.
Как разделить страницы
Для разделения из меню идём в подраздел «Систематизировать страницы», затем «Разделить документ». Настройки позволяют указать максимальное число листов, размер файла и местоположение.
Как обрезать страницу
Под изменением размера может подразумеваться выбор формата для печати и фактическое изменение размера полей. Так, при необходимости изменения формата бумаги (для распечатывания документа) переходим в меню «Печать» и указываем нужный размер.
Изменить размер страницы в приложении, обрезав её, можно следующим образом:
- Идём в «Инструменты» – «Редактировать PDF».
- На дополнительной панели инструментов жмём «Кадрирование страниц».
- С помощью мыши тащим прямоугольник, используем угловые маркеры для получения необходимого размера.
- Двойным щелчком мыши внутри прямоугольника кадрирования открываем диалоговое окно «Установить поля страницы», указывающее границы размеров и странички, которые подвергаются кадрированию. Для изменения заданной области выделяем новую и жмём кнопку «Ок».
- Для применения настроек и для других листов выставляем диапазон или выбираем «Все» в блоке «Диапазон страниц». Жмём «Ок» для обрезки.
Adobe Acrobat Reader (Windows, macOS)
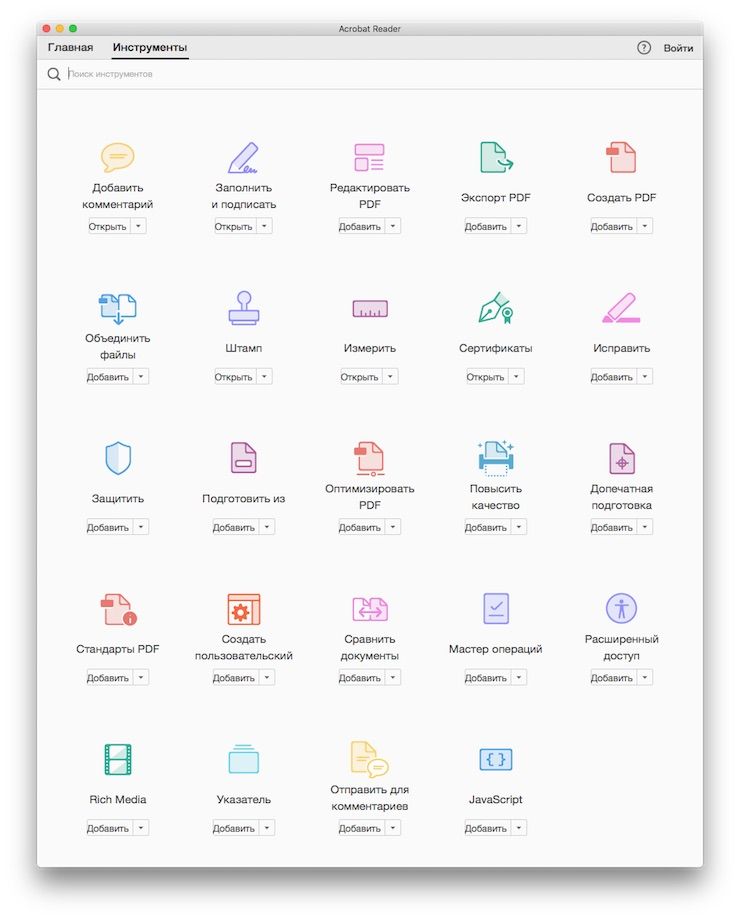
Формат PDF создала компания Adobe, так что первое, что приходит на ум тем, кому необходимо поработать с этим форматом – это обратиться к её приложениям. Для этого потребуется доступ к Adobe Document Cloud (DC). Он платный (от 837 за стандартную до 966 рублей за Pro-версию в месяц), но если объем вашей работы с PDF-файлами не превысит 7 дней (столько длится пробный период), просто оформите бесплатный пробный период в Adobe ВС. Свою задачу вы решите, и платить ничего не придется.
Внимание! При регистрации требуется ввод данных банковской карты. Незабудьте отменить подписку в течение 7 дней. Как и PDF-XChange Editor, Adobe Acrobat Reader сочетает в себе возможности просмотрщика, менеджера, конвертера и редактора
Поддерживает платформы Windows, macOS, Android и iOS
Как и PDF-XChange Editor, Adobe Acrobat Reader сочетает в себе возможности просмотрщика, менеджера, конвертера и редактора. Поддерживает платформы Windows, macOS, Android и iOS.
По сути, функционал Adobe Acrobat Reader не отличается от других приложений из этого обзора. Он так же позволяет просматривать документы, добавлять комментарии, выделять текст, искать слова и фразы; подписывать документы; редактировать текст и другой контент; объединять несколько документов в один; сжимать файлы; конвертировать PDF в Word, Excel и PowerPoint, а также преобразовывать изображения в форматах JPG, JPEG, TIF и BMP в PDF (все перечисленные функции, за исключением первой, являются платными).
Этот и другой функционал включают версии Adobe Acrobat Reader для ПК. Варианты для мобильных платформ несколько ограничены. В них можно только просматривать и добавлять аннотации, а также конвертировать документы в другие форматы (данная возможность доступна только в платной версии).
Функционал
Adobe Acrobat Reader DC позволяет воспроизвести мультимедиа. С помощью нее можно читать и создавать электронные книги, искать в интернете нужные документы, осуществляя при этом поиск, не выходя из самой программы.
Работать над документами могут несколько пользователей, если на них не поставлена защита. Кроме того здесь можно устроить видеоконференцию
Среди основных функций Adobe Acrobat Reader DC стоит отметить:
- Просмотр и работа с документами PDF вне зависимости от их сложности.
- Печать текстов с использованием различных принтеров, в том числе и виртуальных. Можно также осуществлять печать через Wi-Fi сети.
- Маркировка текста с помощью встроенных в программу инструментов, а также создание различных пометок к читаемому.
- Копирование текстов из *.pdf в *.doc.
- Быстрый поиск по тексту, который осуществляется с помощью окна навигации. Оно облегчает работу с большими и сложными в плане структуры текстами.
- Масштабирование 3D модели в тексте, если они были созданы через Acrobat 3D.
- Чтение документа для людей, имеющих проблемы со зрением.
Все эти возможности откроются перед вами, если вы решите скачать Adobe Acrobat Reader DC бесплатно на компьютер. Однако этим не ограничивается функционал программы.
Например, здесь можно оставлять комментарии к документам.
Причем тут становится не важно, на каком устройстве вы совершали данный просмотр. Ведь программа имеет интеграцию с облачными сервисами Adobe Document Cloud
PDFsam Basic (Windows, macOS, Linux)
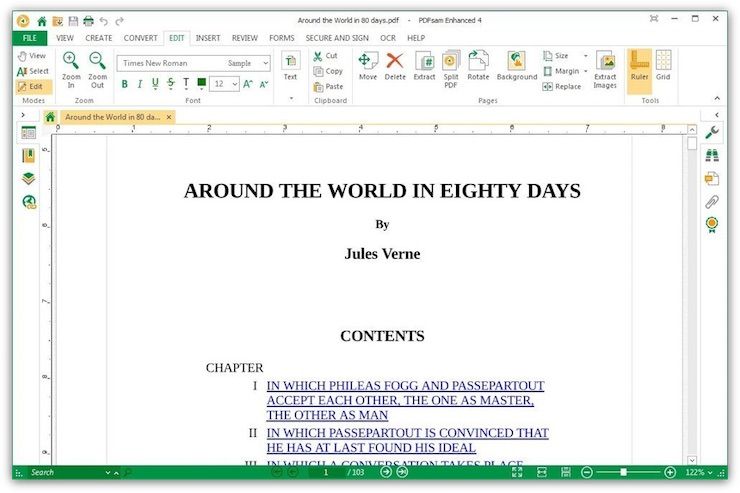
PDFsam представлена тремя версиями — Basic, Enhanced и Visual. В данном обзоре мы рассмотрим только бесплатную версию Basic. Хотя приложение обладает рядом недостатков, в частности, не слишком удобным интерфейсом и отсутствием бесплатной возможности преобразовывать PDF и изменять контент документов, оно предлагает ряд полезных функций, за которые не нужно платить.
К примеру, вы сможете объединять PDF в нескольких режимах, делить их по страницам, закладкам (в указанных местах) и размеру на отдельные документы, поворачивать страницы, если они отсканированы «вверх ногами», извлекать страницы с нужными номерами, а также конвертировать документы в форматах Excel, Word, PowerPoint в PDF.
Для чего нужна
Продукт от известной компании позволит не только просматривать документы, но и выполнять другие действия:
- Печать.
- Подпись.
- Добавление комментариев.
Есть расширенная версия, доступная по подписке. У Adobe PDF функций гораздо больше:
- Защита данных с использованием паролей.
- Редактирование.
- Преобразование.
- Создание.
Программа совмещается с разными современными операционными системами. Именно поддержка широкого набора функций сделали программу популярной, насколько это возможно. При получении подписки ещё одна возможность – хранение документов в облачном сервисе.
Потом их можно открывать на разных устройствах, чтобы при необходимости продолжать работу. Для хранения можно использовать не только фирменный сервис, но и другие разработки.
Как задать Acrobat Reader DC или Acrobat DC в качестве программы PDF по умолчанию
Просмотрите приведенное ниже краткое видеоруководство, чтобы узнать о том, как задать Acrobat Reader DC в качестве программы по умолчанию для открытия файлов PDF в ОС Windows. В качестве альтернативы можно также следовать приведенным после видео инструкциям.
https://youtube.com/watch?v=NHh8rK76bFs
Как задать Acrobat Reader DC или Acrobat DC в качестве программы PDF по умолчанию:
Щелкните правой кнопкой мыши эскиз файла PDF, а затем выберите пункт Свойства.

В диалоговом окне «Свойства» щелкните Изменить.

Если настройки вашего компьютера управляются системным администратором, вы можете не видеть кнопку «Изменить». Войдите в учетную запись администратора или обратитесь к администратору, чтобы включить кнопку.
Выполните одно из следующих действий.
Если на компьютере установлен Acrobat DC или обе программы — Acrobat DC и Acrobat Reader DC, выберите Adobe Acrobat DC и нажмите ОК.

Если на компьютере установлен только Acrobat Reader DC, выберите Adobe Acrobat Reader DC и нажмите ОК.

В диалоговом окне «Свойства» нажмите кнопку ОК.

Теперь откройте файлы PDF в Acrobat Reader DC или Acrobat DC.
Устранение неполадок при установке
Прежде чем начинать работать над устранением неполадки, стоит исключить вариант, когда Acrobat Reader не устанавливается на фоне единичного «глюка» системы, перебоя подачи электропитания или в силу иных случайных причин, попытавшись завершить процесс и повторно осуществить установку. Как вариант решения ошибки, когда Reader не устанавливается, подойдёт метод обновления драйверов видеокарты до последней версии. Такого рода причина неисправности – крайне редкое явление, но исключить его всё же стоит.
Если этот способ не увенчался успехом, ошибка установки Adobe Acrobat Reader DC возникает при повторной попытке установки приложения, возможно причина в самой версии устанавливаемой программы. Для исключения такого варианта стоит удалить приложение полностью из ПК стандартными методами, и загрузить программу с официального сайта разработчиков, выбрав версию программы в соответствии с с версией Windows, установленной на компьютере. Иногда, для установки Adobe Acrobat Reader DC на компьютеры, работающие на Windows 7 и ниже, придётся загрузить более ранний вариант софта. При желании установить программу с расширенными возможностями, стоит отдать предпочтение продукту Adobe Acrobat Pro. Ресурсы этого пакета характеризуются не только допустимостью читать и печатать документы в PDF, но и создавать и редактировать файлы в этом формате, работать с документами, подписывать их в цифровом виде, но бесплатно пользоваться такими привилегиями можно только на протяжении семидневного пробного периода.

Если и после загрузки актуальной версии программа не устанавливается на ПК, система продолжает выдавать ошибку, тогда необходимо попробовать отредактировать реестр, посредством удаления параметров, которые могут блокировать процесс. Это выполняется согласно следующему регламенту:
- Откройте окно «Выполнить» через кнопку «Пуск» или с помощью комбинации клавиш Win и R.
- В командной строке окна введите команду Regedit, и подтвердите её кнопкой «ОК».
- Перейдите в ветке HKEY_LOCAL_MACHINE в подраздел Software, где разверните ветку Microsoft/Windows/CurrentVersions/Installer.
- Внимательно изучите содержимое папки Installer на наличие в ней раздела под названием Inprogress. Если такая папка имеется в системе, её необходимо удалить и попытаться повторно установить Adobe Reader.

В ситуации, когда объект Inprogress отсутствует, или же установка «Акробата» снова блокируется системой, то вероятней всего, проблема кроется непосредственно в недоступности или некорректности работы службы установщика Windows. С целью восстановления работы службы стоит выполнить следующие манипуляции:
- Открыть службу «Выполнить», как и в предыдущем случае.
- В поле для команд ввести команду msiexec /unregister, которая отменяет регистрацию службы, и подтвердить команду.
- Дальше потребуется запустить процесс перерегистрации службы, прописав в командной строке msiexec /regserver и нажать Enter.
После перерегистрации службы Installer желательно перезагрузить ПК, после чего инсталлировать программу стандартным методом.
Поиск причины ошибки
Для начала нужно убедиться, в чем кроется ошибка установки Adobe Reader DC. От этого уже будут зависеть дальнейшие действия. При возникновении сообщения об ошибке в процессе установки, внимательно изучите и найдите номер ошибки, чтобы правильно ее идентифицировать. Для получения помощи сообщите номер в службу поддержки Adobe.

Иногда программа просто не начинает установку или вылетает уже в процессе, не выводя сообщения об ошибке. Причин может быть несколько — как антивирус, который не способен верифицировать издателя программы, скачанной со стороннего неофициального сайта, так и банальная несовместимость версии софта и операционной системы либо устаревшие драйверы. Тогда придется попробовать несколько различных способов наладить работу Адоб Акробат Ридер 10, чтобы перебрать возможные варианты и подобрать решение под конкретную ситуацию.
Как в Windows 10 изменить PDF-ридер по умолчанию
Лайфхакер подскажет два способа установить в качестве стандартного PDF-просмотрщика Adobe Acrobat Reader, Foxit Reader или другую удобную программу.
Если у вас Windows 10, хотите вы того или нет, по умолчанию PDF-документы открывает браузер Microsoft Edge.
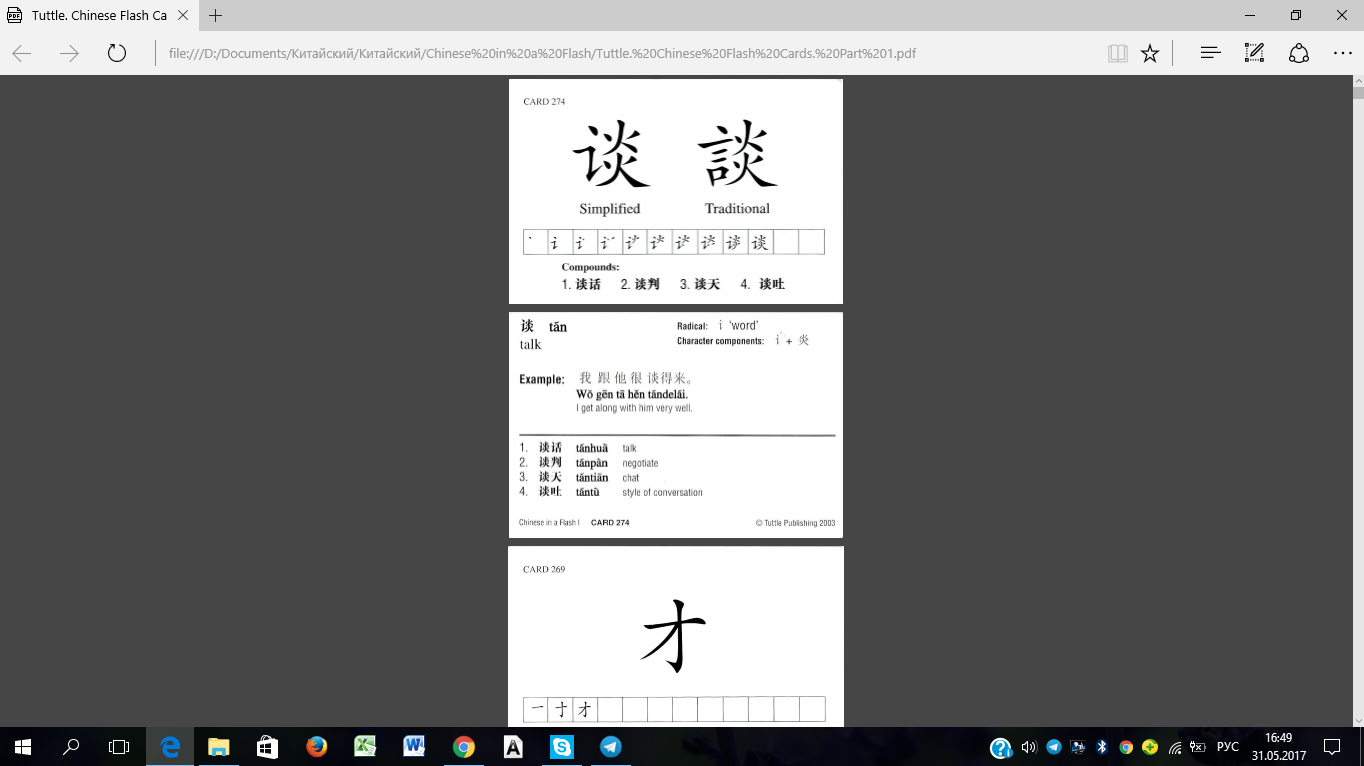
По сравнению с Explorer он, несомненно, улучшился: получил переработанный интерфейс, высокую скорость работы и новые функции. Но в качестве PDF-ридера Edge предлагает только основные функциональные возможности, редактирование он не поддерживает. Хотите воспользоваться более продвинутой программой — придётся менять настройки по умолчанию.
Как установить и пользоваться программой ПДФ
Порядок действий в в этом случае не отличается сложностью.
- Сначала переходят в папку, где сохранился установочный файл. Запускают файл.
- Возможно появление предупреждения от системы безопасности на персональном компьютере. Но в этом случае просто нажимают кнопку Запуска.
- Установщик занимается скачиванием и окончательной установкой программы. Главное – помнить, что наличие стабильного интернет-соединения обязательно. Потом установщик удаляется, открывается официальная страничка производителя.
Начать работу с любым файлом максимально просто. Для этого переходят по кнопке «Файл», выбирают функцию «Открыть». Из Проводника Windows многие объекты открываются этой программой автоматически, если они поддерживают соответствующий формат.
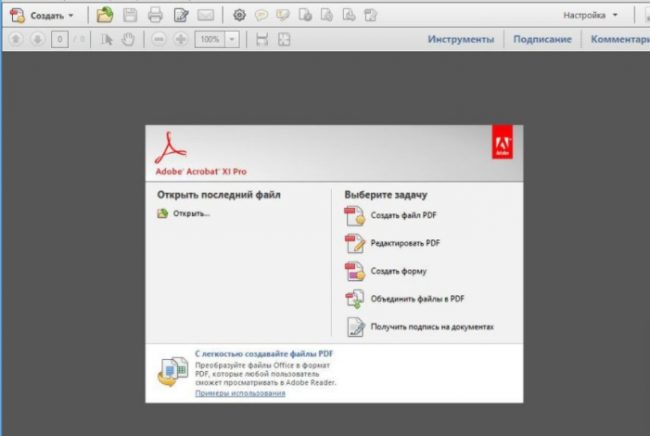
Чаще всего нужна функция, связанная с редактированием страниц и текстов. С этим новичкам помогает официальная инструкция.
- Переход в раздел «Инструменты». Там нужны пункты с редактированием PDF и обычным редактированием. Достаточно нажать левую кнопку мыши, чтобы править и удалять тексты, добавлять в них информацию. Для текстовых блоков допустимы действия по перетаскиванию и поворачиванию, изменению размеров и других свойств. Информационная панель с параметрами отображается справа.
- Для копирования текста выделяют всю область или её часть, далее указывают, что и как копировать.
- Удаление происходит с помощью зажатия правой кнопкой мыши и использования соответствующей функции. Можно выбрать клавишу Del.
- Кнопка «Добавить текст» создаёт пустой блок, который потом дополняют необходимой информацией.
- Кнопка «Связать» применяется, когда требуется произвести какие-либо действия с ссылками, ведущими на сайты.
В разделе Редактирования и Установок пользователи при необходимости корректируют размер шрифта. Допустимо загружать собственные варианты оформления.
Есть окно вставки страниц, которое тоже помогает добавлять необходимые элементы. Меню «Ярлыки страниц» необходимо тем, кто заинтересован в нумерации.
ПО обладает функционалом, позволяющим не только конвертировать документы в форматы Word и Excel. Программа допускает уменьшение размеров файлов PDF, в некоторых случаях это актуально.
Сжатие происходит согласно следующей инструкции:
- На главной панели нажимают на раздел «Файл». Далее выбирают функцию «Сохранить как другой». Далее нужна часть под названием «Файл PDF уменьшенного размера».
- Открывается окно, где пользователь выбирает интересующие его параметры, функции относительно защиты.
- Когда процесс преобразования закончится, выбирают путь, где всё сохраняется.
Устранение сторонних неполадок при установке
Первым делом при возникновении проблем попробуйте три базовые вещи: перезагрузить компьютер, повторно скачать файл-инсталлятор и начать установку программы. Это поможет, если во время загрузки дистрибутива возникли перебои в работе ПК, например скачок напряжения или кратковременное отключение электричества, из-за чего файл оказался поврежден.
Если результата нет, проблема может быть в операционной системе. Если Adobe Acrobat Reader DC не устанавливается на Windows 7 — убедитесь, что скачали дистрибутив для ОС нужной разрядности — 32 бита. Для старых систем Windows XP, Vista и Windows 7 необходимо скачивать 32-битную версию, а для новых версий ОС, например Windows 10, версию на 64 бита. Стоит проверить, стоит ли галочка в графе «Совместимость» в свойствах программы, если вы скачали старую версию софта.
Наконец, если вышеизложенные способы не принесли плодов, остаются только радикальные меры — чистка реестра. Возможно на вашем ПК когда-то уже была установлена старая версия Adobe Reader, которая затем была не полностью удалена. Из-за этого в реестре системы Виндовс 10 остается мусор, который мешает корректной установке новой версии приложения. Если Adobe Acrobat Reader DC не устанавливается с ошибкой 1722, следует сделать следующее:
- Вызовите командную строку, зажав на клавиатуре клавиши Win + R или через меню «Пуск»
- Вбейте команду Regedit, чтобы открыть редактор реестра
- После открытия перейдите в папку под названием «HKEY_LOCAL_MACHINE», затем в её подраздел «Software», где разверните ветку Microsoft >Windows > CurrentVersions > Installer
- Удалите папку «Inprogress», если таковая имеется. Именно в ней могут содержаться старые неудалённые файлы, которые могут вызывать ошибки при установке новых приложений

Если вы выполнили все действия, указанные выше, но не нашли папку «Inprogress», то проблема может крыться еще глубже — в самой службе установки Windows. Чтобы наладить ее работу, выполните следующие шаги:
- Повторите первый пункт из предыдущей инструкции
- Вбейте команду msiexec/unregister, чтобы деактивировать службу установки Windows
- Переустановите службу, сделав запрос msiexec/regserver
- Перезагрузите компьютер, как только все будет готово
- Попробуйте заново установить Adobe Reader

Заключение
Adobe Acrobat – полезная программа, позволяющая работать с файлами PDF, преобразовывать их, дополнять своим контентом. Временные и финансовые затраты владельцев сокращаются. Использование приложения положительно сказывается на функциональности и работоспособности предприятий, обычных пользователей.
Пробные бесплатные версии помогут сначала разобраться с тем, какие функции особенно актуальны, какой именно вариант программы приобретать в дальнейшем. При необходимости документы оптимизируются, чтобы их использовали даже люди с ограниченными возможностями. Инструмент становится незаменимым помощником на каждый день.