Операционная система корпорации microsoft windows 7
Содержание:
- Особенности установки Windows 7
- Windows 8
- Технические аспекты
- Windows 8.1
- Плюсы торрент 64
- Переустановка Windows 7 с сохранением файлов, данных и программ
- Почему 32-битный процессор использует не более 4 Гб ОЗУ
- Сравнение классической программы и браузерного приложения
- Выбор версии для Windows 7
- Выводы статьи
Особенности установки Windows 7
Инсталляция любой операционной системы проходит в несколько этапов. Каждый из них подразумевает наличие у юзера особых технических знаний. Несмотря на то что их объём значительный, ничего сложного в самих этапах нет. Итак, установка ОС состоит из следующих шагов:
- Получения дистрибутива.
- Покупки лицензии или использования активатора.
- Записи полученного ISO-образа на носитель — диск или флешку.
- Конфигурирования BIOS.
- Процесса развёртывания системных файлов на внутренний накопитель устройства.
Рассматривать все действия можно как в комплексе, так и по отдельности. Для большей наглядности некоторые шаги при их рассмотрении объединены между собой.
Скачивание и запись образа
Образ диска Windows 7 можно получить несколькими путями. Самый короткий и официальный — зайти в любимый поисковик и ввести поисковый запрос на скачивание оригинального образа. При этом можно особенно не стараться: система поймёт и написание слов с ошибкой, например, «windos» или транслитерацию на английский — skachat вместо «скачать». Допускаются и неполные слова — «ультимат», например. В этом случае придётся ввести купленный ранее или полученный другим путём лицензионный ключ.
Очень часто там размещаются так называемые сборки вместо подлинных дистрибутивов. Можно наткнуться и на битые файлы внутри уже упакованных инсталляторов.
 Записать полученный установочный образ легче всего программой Rufus. Её можно найти как на сайте разработчика, так и на других профильных ресурсах вроде 4PDA. Простой и понятный интерфейс не даст ошибиться в процессе, а возможность присваивать диску внутренние метки всегда сможет уберечь от ошибок, например, установки вместо SP1 непатченной «семёрки».
Записать полученный установочный образ легче всего программой Rufus. Её можно найти как на сайте разработчика, так и на других профильных ресурсах вроде 4PDA. Простой и понятный интерфейс не даст ошибиться в процессе, а возможность присваивать диску внутренние метки всегда сможет уберечь от ошибок, например, установки вместо SP1 непатченной «семёрки».
Перед записью нелишним будет проверить, сколько весит «Виндовс 7 Максимальная, 64 бита» как в виде образа, так и в развёрнутом виде. Так, вместе со всеми последними дополнениями, ИСО-файл будет иметь объём чуть больше 4 гигабайт, а на жёстком диске придётся создать размер минимум в 40 гигабайт.
https://youtube.com/watch?v=urLfiK_1shw
Настройка BIOS и установка
Чтобы правильно выставить параметры в биос, нужно сначала в него зайти. Для этого ПК перезагружается, и при запуске нажимается клавиша F2 или Delete. Во вкладке Boot меняется порядок загрузки так, чтобы на первом месте был носитель с дистрибутивом» Виндовс 7 Ультиматум» 64 или 32 бита.
Далее происходит запуск установщика и всё идёт по такому сценарию:
- Выбираются региональные параметры и принимается лицензионное соглашение.
- Разбивается жёсткий диск. Лучше на системный раздел выделить как можно больше места.
- После окончания копирования файлов и процесса установки основных драйверов вводится имя учётной записи и компьютера. Потом предлагается защититься парольной комбинацией.
- Вводится лицензионный ключ и можно просто нажать «Далее», а активацию, как правило, проводят уже после выполнения всех процедур.
- Выбрав параметры безопасности, часовой пояс и параметры сетевого подключения, пользователь попадает на рабочий стол.
На этом основной этап установки «Вин 7» заканчивается, и с системой можно начинать работать. Для того чтобы весь процесс протекал максимально корректно, нужно установить все рекомендуемые драйверы и программы, а также по возможности сразу установить обновления из соответствующего центра.
Originally posted 2018-05-26 19:02:17.
Windows 8
Windows 8 — операционная система, принадлежащая семейству Windows NT, в линейке следующая после Windows 7 и перед Windows 8.1. Разработана корпорацией Microsoft. Первые сведения о Windows 8 начали появляться ещё до появления в продаже Windows 7 — в апреле 2009 года, когда Microsoft разместила в отделе вакансий предложение для разработчиков и тестеров участвовать в разработке Windows 8.
- Версия ядра — 6.2.
- Тип ядра: Гибридное ядро.
- Поддерживаемые платформы: x86, x86-64, ARM.
- Интерфейс: Metro UI.
- Дата выхода: 26 октября 2012 года.
- Дата окончания основной и расширенной поддержка: прекращена 12 января 2016 года.
История версий Windows 8:
- 13 сентября 2011 года была выпущена версия Windows 8 Developer Preview.
- 29 февраля 2012 года стала доступна первая бета-версия ОС Windows 8 Consumer Preview, о выпуске было объявлено на Mobile World Congress.
- 31 мая 2012 года стала доступна последняя публичная предварительная версия ОС Windows 8 Release Preview.
- 1 августа 2012 года вышла RTM-версия.
- 15 августа 2012 года стала доступна для подписчиков MSDN загрузка RTM-версии.
- Последняя версия 6.2.9200 поступила в продажу 26 октября 2012 года.
Windows 8 редакции:
- Windows 8 «Для одного языка» — полностью аналогична Windows 8 (Core), но возможность менять язык отключена. Поставляется с ноутбуками и нетбуками.
- Windows 8 «С Bing» — версия Windows 8, в которой в браузере Internet Explorer поисковая система по умолчанию — Bing, при этом изменить её невозможно. Поставляется с некоторыми ноутбуками.
- Windows 8 (Core) — базовая версия для пользователей ПК, ноутбуков и планшетных компьютеров. Поставляется с ноутбуками и нетбуками.
- Windows 8 «Профессиональная» — версия для ПК, ноутбуков и планшетов с функциями для малого бизнеса.
- Windows 8 «Профессиональная c Windows Media Center» — отличается от «профессиональной» наличием Windows Media Center
- Windows 8 «Корпоративная» — версия для предприятий с расширенными функциями управления корпоративными ресурсами, безопасности и т. д.
- Windows RT — версия для планшетов на ARM архитектуре, запускает приложения только из Магазина Windows.
- Кроме того, для Европейского рынка были выпущены три версии Windows 8: Windows 8 N, Windows 8 Pro N и Windows 8 Pro Pack N. В этих версиях отсутствуют приложения Windows Media Player, Camera, Music, Video.
Технические аспекты
Внутреннего устройства WindowsСовременные операционные системыOperating System Concepts
Архитектура
режим ядрапользовательский режимгибридным ядроммикроядерныхмонолитнымWHQLKMCSадресными пространствами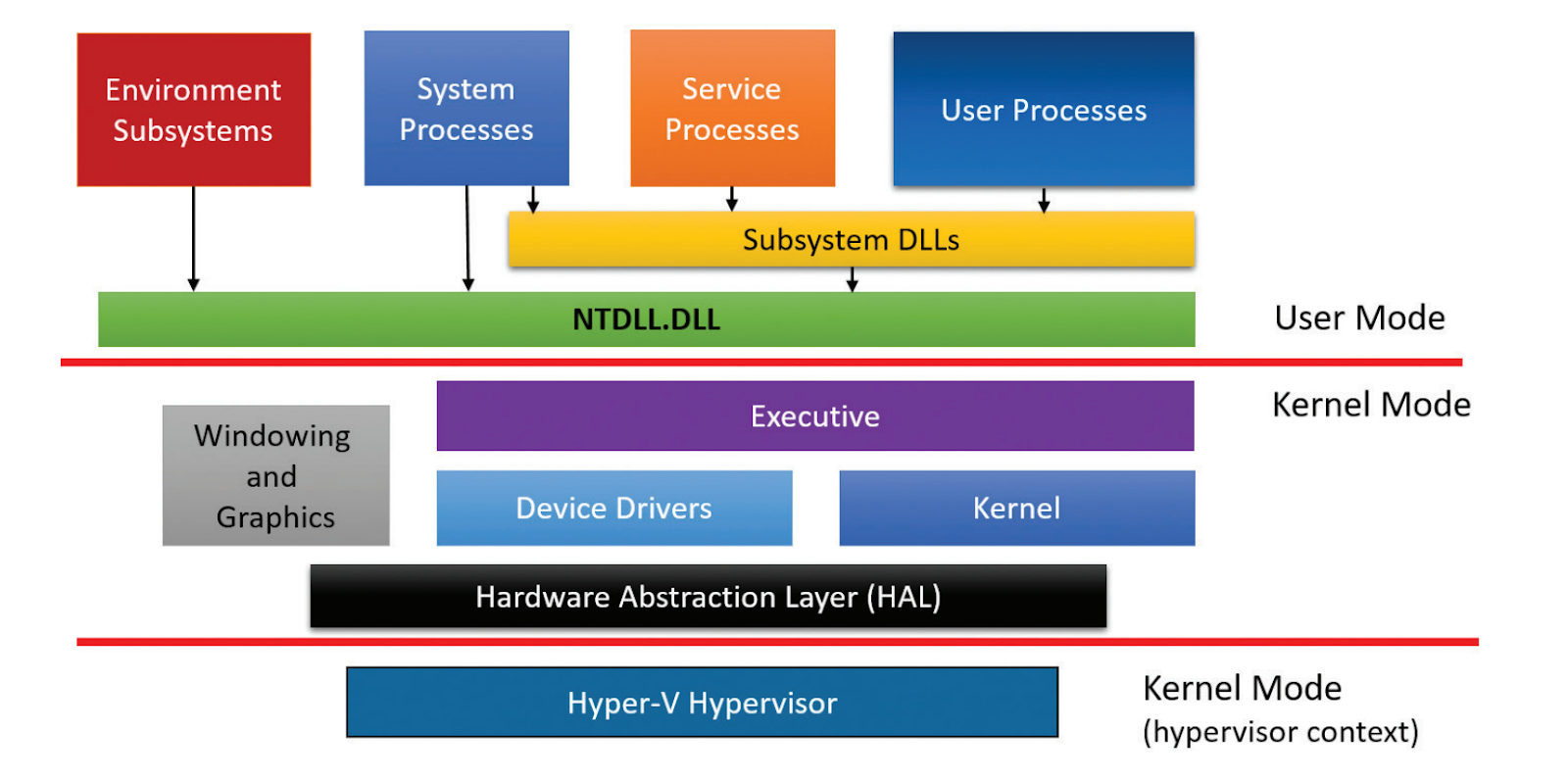 Упрощенная схема архитектуры Windowsгипервизор
Упрощенная схема архитектуры Windowsгипервизор
- Пользовательские процессы. Эти процессы относятся к одному из следующих типов: 32- или 64-разрядные приложения Windows (приложения Windows Apps, работающие на базе среды Windows Runtime в Windows 8 и выше, включаются в эту категорию), 16-разрядные приложения Windows 3.1, 16-разрядные приложения MS-DOS, 32- и 64-разрядные приложения POSIX. Заметим, что 16-разрядные приложения могут выполняться только в 32-разрядных версиях Windows, а приложения POSIX в Windows 8 уже не поддерживаются.
- Процессы служб. В эту категорию входят процессы, являющиеся хостами для служб Windows (например, службы планировщика задач и диспетчер печати). Обычно к службам предъявляется требование независимости выполнения от входа пользователя. Многие серверные приложения Windows (например, Microsoft SQL Server и Microsoft Exchange Server) также включают компоненты, выполняемые как службы.
- Системные процессы. Фиксированные процессы, такие как процесс входа или диспетчер сеансов, не являются службами Windows. Другими словами, они не запускаются диспетчером служб.
- Серверные процессы подсистем среды. Такие процессы реализуют часть поддержки среды ОС, предоставляемой пользователю и программисту. Изначально в Windows NT было три подсистемы среды: Windows, POSIX и OS/2. Подсистема OS/2 включалась только до Windows 2000, подсистема POSIX в последний раз была включена в Windows XP.Ultimate- и Enterprise-выпуски клиента Windows 7. Все серверные версии Windows 2008 R2 включают поддержку расширенной подсистемы POSIX, называемой SUA (Subsystem for UNIX-based Applications). Сейчас подсистема SUA не поддерживается и уже не включается как необязательное часть в версии Windows (Windows 10 версии 1607 включает подсистему Windows для Linux — WSL, Windows Subsystem for Linux).
динамических библиотек (DLL)
- Исполнительная система. Она содержит базовые сервисные функции ОС: управление памятью, управление процессами и потоками, безопасность, ввод/вывод, сетевая поддержка и межпроцессные коммуникации.
- Ядро Windows. Низкоуровневые функции ОС: планирование потоков, диспетчеризация прерываний и исключений и многопроцессорная синхронизация. Также ядро предоставляет набор функций и базовых объектов, которые используются исполнительной системой для реализации высокоуровневых конструкций.
- Драйверы устройств. Сюда входят как драйверы физических устройств, преобразующие вызовы пользовательских функций ввода/вывода в конкретные запросы ввода/вывода к устройству, так и драйверы устройств, не относящихся к физическому оборудованию, например драйверы файловой системы или сетевые драйверы.
- Слой абстрагирования оборудования (HAL). Прослойка кода, изолирующее ядро, драйверы устройств и прочий исполняемый код Windows от платформенно-зависимых различий в работе оборудования, например различий между системными платами.
- Оконная и графическая система. Реализация функций графического интерфейса (GUI), также известных как функции GDI: работа с окнами, элементы пользовательского интерфейса и графический вывод.
- Уровень гипервизора. Включает всего-навсего один компонент: сам гипервизор. В этой среде нет ни драйверов, ни других модулей. При этом сам гипервизор состоит из нескольких внутренних уровней и служб: собственный диспетчер памяти, планировщик виртуальных процессов, управление прерываниями и таймером, функции синхронизации, разделы (экземпляры виртуальных машин) и внутрипроцессные коммуникации (IPC, Inter-Process Communication) и многие другие.
| Имя файла | Компоненты |
| Ntoskrnl.exe | Исполнительная система и ядро |
| Hal.dll | HAL |
| Win32k.sys | Часть подсистемы Windows режима ядра (GUI) |
| Hvix64.exe (Intel), Hvax64.exe (AMD) | Гипервизор |
| .sys в \SystemRoot\System32\Drivers | Основные файлы драйверов: DirectX, Volume Manager, TCP/IP и поддержка ACPI |
| Ntdll.dll | Внутренние вспомогательные функции и заглушки диспетчеризации системных сервисных функций |
| Kernel32.dll, Advapi32.dll, User32.dll, Gdi32.dll | Dll основных подсистем Windows |
Windows 8.1
Windows 8.1 — операционная система семейства Windows NT производства корпорации Microsoft, следующая по времени выхода за Windows 8 и перед Windows 10. По сравнению с Windows 8 имеет ряд обновлений и изменений в работе с графическим интерфейсом. Windows 8.1, так же, как и Windows 8, ориентирована на сенсорные ПК, но не исключает возможности использования на классических ПК.
Так же, не следует путать Виндовс 8 с 8.1 это разные операционные системы, немного похожи только внешне. ОС Windows 8.1 получилась действительно на славу. Сама установка быстрая, а её работа просто радует. По сравнению с ОС Windows 7, конечно новая Windows 8.1 опережает по всем параметрам в разы. Скажем честно, уступает даже новая Windows 10. На сегодняшний день, те пользователи, которые работали на 8.1 и Десятке, конечно возвращаются к Windows 8.1. На данный момент, Windows 8.1 самая быстрая, надежная и легкая в отношении настроек и интерфейса система.
- Версия ядра — 6.3.
- Тип ядра: Гибридное ядро.
- Поддерживаемые платформы: x86, x86-64.
- Интерфейс: Windows API, .NET Framework, Windows Forms, Windows Presentation Foundation, DirectX и Media Foundation.
- Дата выхода первого выпуска: 17 октября 2013 года.
- Дата выхода последней версии: ноябрь 2014 года. (6.3.9600.17031)
- Основная поддержка: прекращена 9 января 2018 года.
- Расширенная поддержка: действует до 10 января 2023 года.
- Обзор операционной системы Windows 8.1.
- Рекомендованные системные требования для ОС Windows 8 и Windows 8.1 (x86/x64).
- Скачать Windows 8.1 оригинальный образ от Microsoft.
- Как установить Windows 8.1.
История версий Windows 8.1:
- Первый выпуск Windows 8.1 вышел 17 октября 2013 года.
- Windows 8.1 Update ожидался выход августе 2014 года, однако Microsoft решила не выпускать его, сделав лишь обновление с некоторыми новыми функциями, сделав ставку на более частые обновления. 12 августа вышел первый пакет обновлений, который назывался August Update. Далее Microsoft повторно выпустила бюллетень безопасности MS14-045 для всех поддерживаемых версий Windows. Предыдущая версия патча была отозвана в начале августа из-за проблем установки так называемого «августовского обновления».
- Позже сайт WinBeta нашёл планы по Update 3, который, по предварительным данным, должен был быть выпущен в ноябре. В итоге Microsoft действительно выпустила обновление, которое попадает под Windows 8.1 Update 3.
- С октября 2016 года Microsoft перевела Windows 8.1 на кумулятивную модель обновлений. Каждые ежемесячные обновления, выпущенные позднее, основаны на предыдущих и выпускаются одним общим пакетом. Обновления, выпущенные ранее, по-прежнему доступны отдельными патчами.
- Дата последнего выпуска Windows 8.1 with Update 3 (build 9600) — Ноябрь 2014 г.
Windows 8.1 редакции:
- Windows 8.1 «Для одного языка» — полностью аналогична Windows 8.1 (Core), но возможность менять язык отключена. Поставляется с ноутбуками и нетбуками.
- Windows 8.1 «С Bing» — версия Windows 8.1, в которой в браузере Internet Explorer поисковая система по умолчанию — Bing, при этом изменить её невозможно. Поставляется с некоторыми ноутбуками.
- Windows 8.1 (Core) — базовая версия для пользователей ПК, ноутбуков и планшетных компьютеров. Поставляется с ноутбуками и нетбуками.
- Windows 8.1 «Профессиональная» — версия для ПК, ноутбуков и планшетов с функциями для малого бизнеса.
- Windows 8.1 «Профессиональная c Windows Media Center» — отличается от «профессиональной» наличием Windows Media Center.
- Windows 8.1 «Корпоративная» — версия для предприятий с расширенными функциями управления корпоративными ресурсами, безопасности и т. д.
- Windows RT 8.1 — версия для планшетов на ARM архитектуре, запускает приложения только из Магазина Windows.
Плюсы торрент 64
Надоела старая редакция 3.0 с урезанными возможностями? Смело устанавливайте свежую сборку uTorrent 3.5.5 на Windows 7 64 bit и пользуйтесь расширенным функционалом клиента. 32-разрядные приложения корректно работают на ОС нового поколения.
Инсталлятор предлагает выбрать язык интерфейса и задать директорию для установки приложения.
Последняя редакция программы 3.5.5 инсталлирует приложение в дефолтную папку C:/Users/Имя-пользователя/AppData/Roaming/uTorrent/, сменить каталог невозможно.Мастер установки не распространяет партнерские антивирусы и браузеры.
Инсталлятор клиента 2020 года незаметно для пользователя устанавливает Avast Antivirus и Яндекс.Браузер. Неопытный юзер с вероятностью 99 % не сбросит галочки и «получит в подарок» программы, которые тормозят компьютер и забивают оперативную память.- Сборка 3.0 устанавливается быстрее, чем последняя редакция приложения. Инсталляция не зависает даже при скорости интернет-соединения 1 Мб/сек.
- Редакция программы 2011 года не отвлекает пользователя рекламными баннерами и не расходует трафик из-за показа навязчивой рекламы.

Забудьте о сложных настройках приложения, которые убирают рекламу, и о блокировщиках AdBlock, Adblock Plus и AdGuard.
Переустановка Windows 7 с сохранением файлов, данных и программ
Теперь мы переходим к следующему этапу: переустановке Windows 7 с сохранением данных и программ поверх установленной на компьютере версии операционной системы.
- Откройте папку с распакованным содержимым образа Windows.
- Запустите файл «setup», кликнув по нему два раза левой кнопкой мыши.

- На Рабочем столе откроется окно «Установка Windows». Нажмите на кнопку «Установить».

- На экране своего устройства вы увидите сменяющие друг друга надписи, сначала «Программа установки копирует временные файлы…», а затем «Начало установки…».
- В открывшемся окне «Получение важных обновлений для установки» вам предложат два варианта действий:
- Выполнить подключение к Интернету для получения последних обновлений программы установки (рекомендуется).
- Не загружать последние обновления программы установки.
- Нажмите на «Не загружать последние обновления программы установки».
Этот выбор обусловлен тем, что мы не желаем затягивать процесс установки операционной системы. Все предлагаемые обновления с сайта Майкрософт можно установить после завершения переустановки Windows 7.

- В окне «Ознакомьтесь с условиями лицензии» установите флажок в пункте «Я принимаю условия лицензии», а потом нажмите на кнопку «Далее».
Внимание! Сейчас наступает самый важный момент установки ОС. Благодаря правильному выбору типа установки мы сможем переустановить Windows 7 поверх предыдущей версии «семерки», установленной на данном компьютере.
- В окне «Выберите тип установки» предлагаются два варианта:
- Обновление.
- Полная установка (дополнительные параметры).
- Нам необходимо сохранить пользовательские файлы, параметры и программы, поэтому вам нужно нажать на тип установки «Обновление».

- Проходит проверка совместимости.
- В окне «Обновление Windows…» начинается процесс установки операционной системы на компьютер.
Установка Windows 7 с сохранением данных состоит из нескольких этапов:
- Копирование файлов Windows.
- Сбор файлов, параметров и программ.
- Распаковка файлов Windows.
- Перенос файлов, параметров и программ.
Во время этих действий ПК будет несколько раз перезагружен. Выполнение обновления может занять несколько часов.
До завершающего этапа установки операционной системы, вам не нужно будет выполнять каких-либо действий. Потерпите некоторое время, чтобы дождаться результата.

После нескольких перезагрузок ПК, наконец, наступает завершающий момент процесса установки системы — настройка параметров ОС.
- Программа установки подготавливает компьютер к первому использованию и проверяет производительность видео.
- В окне «Введите ключ продукта» нажмите на кнопку «Пропустить».
Вы можете провести активацию Windows после завершения установки в любой удобный момент времени. Необходимо будет ввести ключ продукта, который можно скопировать с корпуса ПК или с упаковки копии Windows. На части устройств активация «вшита», поэтому там она выполняется автоматически, после подключения к Интернету.

- В окне «Помогите автоматически защитить компьютер и улучшить Windows» необходимо выбрать порядок установки обновлений.
Нам предлагают три варианта действий:
- Использовать рекомендуемые параметры — установка важных и рекомендуемых обновлений, чтобы повысить общую безопасность и улучшить состояние компьютера.
- Устанавливать наиболее важные обновления — установка только обновлений безопасности и других важных обновлений.
- Отложить решение — до решения пользователя обновления не будут устанавливаться на данный ПК.
- Нажмите на подходящий вариант, в большинстве случаев — «Использовать рекомендуемые параметры».

- В следующем окне установите время и дату. Если в вашей стране не используется летнее время, снимите флажок в пункте «Автоматический переход на летнее время и обратно».

- В окне «Выберите текущее место расположения компьютера» предлагаются варианты сетевого размещения для данного ПК,
Переустановка Windows 7 без диска, флешки и BIOS
Вы можете выбрать:
- Домашняя сеть — доверенная сеть для компьютеров, находящихся дома.
- Рабочая сеть — доверенная рабочая сеть для устройств на работе.
- Общественная сеть — сеть без доверия, находящаяся в общественных местах.
- Если ваш компьютер находится дома выберите расположение «Домашняя сеть».

- Далее на ПК настраиваются параметры сети, а затем Windows завершает применение параметров.
- После подготовки рабочего стола на экране запускается операционная система. Переустановка Windows 7 поверх предыдущей «семерки» с сохранением программ, параметров, файлов и других данных завершена.

Как вы можете увидеть выше на изображении, после переустановки Windows 7 на этом компьютере остались файлы, программы и другие данные.
Почему 32-битный процессор использует не более 4 Гб ОЗУ
Разберемся с разрядностью микропроцессора и адресацией памяти и поймем, почему 32-битный центральный процессор использует не более 4 Гб ОЗУ. Процессор оперирует битами. Бит принимает два значения: 0 и 1. Число бит соответствует максимальному размеру инструкции, которую выполняет процессор: объему обрабатываемых за раз данных. Размер блока равняется 32 или 64 битам.
32-разрядный процессор обращается по 32-битной шине к контроллеру памяти: отправляет через шину последовательность из 0 и 1 длиной 32 знака. Получаем 232 вариантов наборов из 0 и 1, то есть 4 294 967 296 комбинаций. Каждому набору из 0 и 1 соответствует адрес оперативной памяти устройства.
Оперативная память измеряется в байтах. Один байт — это 8 бит. 4 Гб оперативной памяти компьютера – это 4 294 967 296 байт. Десятизначное число адресов памяти ПК равняется количеству комбинаций из 0 и 1, которые процессор отправляет контроллеру памяти. Запрошенная по шине ячейка памяти возвращает процессору соответствующий байт, и 232 вариантов комбинаций хватает для доступа к каждому адресу памяти.
Если у ПК с 32-битной архитектурой 8 или 16 Гб ОЗУ, десятизначного числа передаваемых по шине комбинаций не достаточно для охвата адресов памяти, и процессору доступны только 4 294 967 296 адресов. Не тратьте деньги и не устанавливайте свыше 4 Гб оперативной памяти на 32-битные Windows 7, 8, 10.
Чтобы узнать разрядность OS Windows, щелкните правой кнопкой мыши по ярлычку «Компьютер/Этот компьютер» на рабочем столе и выберите пункт меню «Свойства». В строке «Тип системы» выводится битность Windows.
Сравнение классической программы и браузерного приложения
Зачем устанавливать классический уторрент? Не проще ли пользоваться браузерной сборкой приложения? Приведем примеры, когда загружать контент через uTorrent Classic удобнее.
Скачивание и прослушивание треков
- Чтобы слушать музыку без промедления с начала скачивания, подойдет онлайн-приложение.
- При желании скачать трек, скопировать на телефон и не тратить мобильный трафик выбирайте классическую редакцию программы.
- Создаете библиотеки аудиофайлов и настраиваете эквалайзер? Десктопный торрент-клиент для Windows 7 — бескомпромиссный выбор.
Загрузка и просмотр фильмов
Просматривайте фильмы в браузере online сразу после начала скачивания.
Браузерная версия приложения воспроизводит не все форматы видеофайлов. Вместо моментального просмотра фильма пользователь получает уведомление о том, что невозможно воспроизвести данный тип файла, или слышит звук без видеоряда.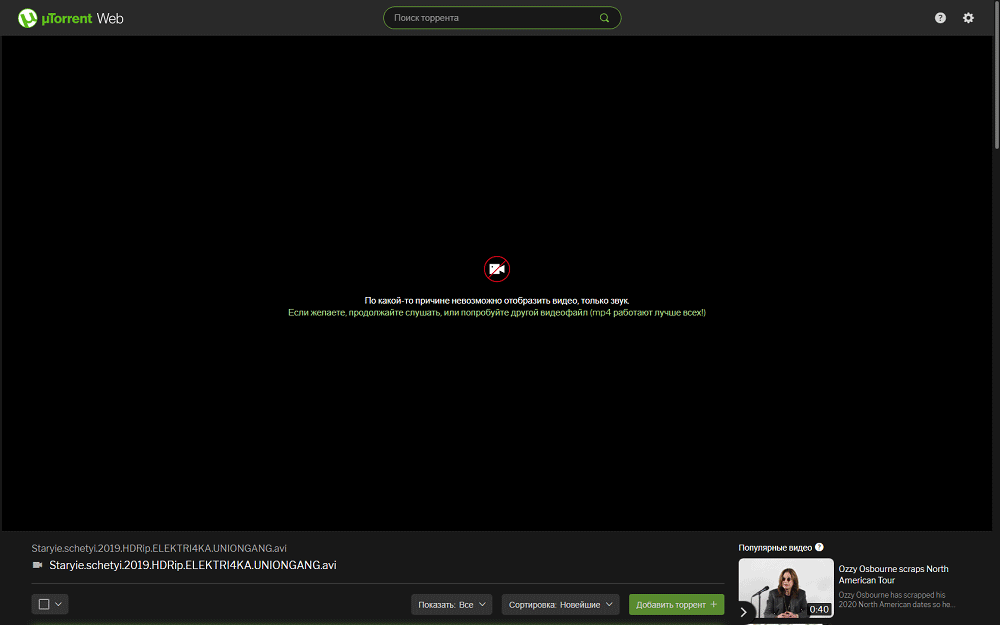

Этот же файл корректно воспроизводит uTorrent Pro во время загрузки и стандартный медиаплеер Windows после скачивания на ПК.
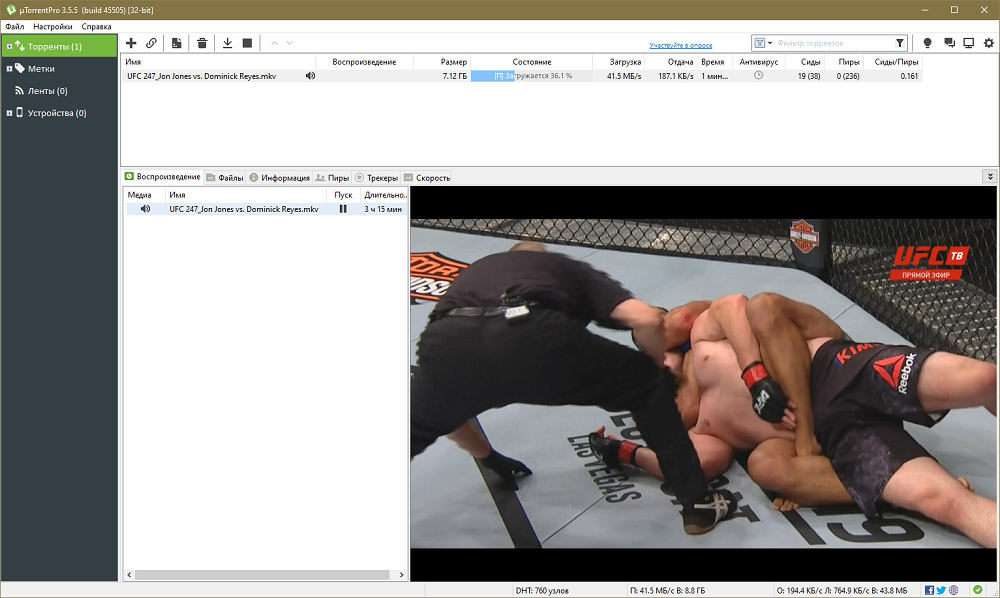
Приведем пример преимущества десктопного приложения. Загрузка сериала обычно занимает несколько часов. Вы хотите посмотреть одну серию в любимом медиаплеере на ПК до завершения скачивания всего фильма. В классическом Мю Торрент просто установите высокий приоритет нужной серии и ограничьте скорость загрузки других частей. В браузерной версии придется часами дожидаться скачивания киноленты целиком.
Выбор версии для Windows 7
Чтобы подобрать для себя хороший торрент клиент, а также впоследствии скачивать только лучшие и необходимые варианты контента, необходимо правильно подойти к выбору модификации утилиты
В данном случае предстоит обратить внимание на следующие момент:
прежде всего стоит рассмотреть соответствие ОС и загружаемой модификации лучшей утилиты для скачивания ресурсов; немаловажно учитывать разрядность, которая предусмотрена на текущей операционной системе, а именно 32 bit; вам предстоит учитывать наличие собственных критериев, которые выдвигаются к приложению и взаимодействию с ним; попутно рекомендуется учитывать возможность оформления платной подписки, а также наличие свободного пространства на диске. Как правило, если учитывать все эти моменты, присутствует возможность подобрать наиболее подходящую модификацию программного обеспечения
Здесь стоит лишь следить за тем, чтобы установочный файл соответствовал системе в 32 bit, а никак не выше, иначе приложение работать не будет
Как правило, если учитывать все эти моменты, присутствует возможность подобрать наиболее подходящую модификацию программного обеспечения. Здесь стоит лишь следить за тем, чтобы установочный файл соответствовал системе в 32 bit, а никак не выше, иначе приложение работать не будет.
Выводы статьи
Операционная система Windows 7 имеет несколько редакций, которые наряду с базовыми возможностями, отличаются по своему функционалу друг от друга. В таблице собраны основные функции всех редакций операционной системы Windows 7: Windows 7 Начальная, Windows 7 Домашняя базовая, Windows 7 Домашняя расширенная, Windows 7 Профессиональная, Windows 7 Корпоративная, Windows 7 Максимальная.
Похожие публикации:
- Windows 7 AIO в Win Toolkit
- Разрешение от TrustedInstaller: изменение владельца и прав доступа папки или файла
- Восстановление загрузчика Windows 7 — 3 способа
- Как поставить таймер выключения компьютера Windows 7 — 5 способов
- Диск восстановления Windows 7