Installpack 2021
Содержание:
- Пакетная установка популярных программ
- Что это и для чего предназначено
- Быстрая установка программ на компьютер
- Бесплатные Программы Ру
- Как посмотреть установленные программы в любой Windows
- Как установить сертификат (.cer) UWP-приложения
- Как удалить программу
- Для чего нужна программа InstallPack, как ей пользоваться и удалить
- Какие бывают установщики UWP-приложений
- Пакетная установка программ на компьютер с Windows с помощью утилиты InstallPack
- ZipSoft
- Заключение
Пакетная установка популярных программ
Ещё совсем недавно пользователи операционной системы Windows и мечтать не могли о том, чтобы с помощью простого, понятного и безопасного способа автоматически установить сразу все нужные программы. Люди вынуждены были сначала тратить время на установку самой ОС, а затем поштучно добавлять к ней необходимые программы. Когда таких программ 5-7, то это не так сложно. Хуже, когда необходимо поставить 20-30 сторонних приложений. Сегодня в Windows 10 этот вопрос можно решить очень просто. Помимо того, что сама новейшая операционная система от Microsoft ставится на компьютер за час с небольшим, так ещё и появились специальные сторонние инструменты, позволяющие пакетно установить все заранее выбранные пользователем программы. При этом добавлены будут их самые последние версии.
Для того, чтобы выбрать необходимые вам программы из довольно большого списка, включающего в себя более 80 наименований, для начала надо зайти на сайт . Всё ПО здесь разделено по тематическим группам: веб-браузеры, мессенджеры, медиа, изображения, документы, безопасность, раздача файлов, компрессоры (архиваторы), облачные хранилища, утилиты и инструменты разработчика
В числе программ — множество заслуживших внимание специалистов со всего мира, но широкому кругу рядовых пользователей малоизвестные ввиду отсутствия коммерческой раскрутки. Например, мы рекомендуем обратить внимание на:
- qBittorrent — бесплатная качалка торрентов, в которой нет рекламы в отличие от uTorrent.
- 7-zip — абсолютно бесплатный, лёгкий и быстрый архиватор.
- Audacity — лёгкое приложение, позволяющее профессионально работать со звуковыми файлами различных форматов: обрезать, монтировать, перекодировать и т.д.
- GIMP — программа, по праву считающаяся бесплатным аналогом фотошопа.
- LibreOffice или OpenOffice — опять же полностью свободные пакеты офисных программ, конкурентов платных приложений от Microsoft: Word, Excell, PowerPaint и других.
На первом шаге необходимо галочками отметить все необходимые вам программы. Затем нажать большую сиреневую кнопку Get Your Ninite. Сохраняем установочный файл на компьютер и запускаем его.

Если у вас есть какие-то сомнения относительно безопасности самой программы Ninite, то рекомендуем проверить её на сайте . Этот интернет ресурс позволяет просканировать любые файлы на наличие угроз, используя несколько десятков антивирусных баз. Многие (если не все) авторитетные компьютерные мастера используют Virus Total для определения опасности того или иного установочного файла программы. Рекомендуем добавить ссылку на этот, безусловно, полезный ресурс в закладки своего браузера.
По умолчанию программа Ninite работает в максимально тихом режиме, просто сообщая, какая операция выполняется сейчас. Если есть желание получить расширенную информацию, надо нажать Show details (Показать детали). После этого начнёт отображаться статус всех программ для установки. Он может быть: ОК (программа установлена), Installing (программа устанавливается в данный момент), Downloading (программа скачивается).

Если сразу несколько программ выдают ошибку при установке, то это обычно означает, что компьютер ожидает перезагрузки. После выключения и повторного включения машины заново запустите программу Ninite. Теперь всё нужное точно будет установлено в лучшем виде.
По окончании установки всех необходимых программ скачанный файл-установщик с компьютера можно удалить. Никаких следов Ninite на компьютере не останется. Помимо этого пакетная установка множества программ с помощью Ninite имеет и ещё одно несомненное преимущество: на компьютере появятся только выбранные вами приложения и ничего лишнего. Установка каких-либо посторонних программ полностью исключена. В этом случае нет шанса забыть снять ненужную галочку в процессе установки, так как их тут просто не бывает. И это одно из несомненных преимуществ такого вида автоустановки.
Что это и для чего предназначено
Сразу стоит отметить, что никакой конкретной и подтверждённой информации о «OM Customize» попросту нет. В этом легко убедиться: достаточно попробовать поискать сведения через любую доступную поисковую систему. Достоверно известно, что «OM Customize» проявляется на устройствах (смартфонах) от корейского гиганта рынка электроники «Samsung». При этом сама компания «Samsung» полностью открещивается от этого программного обеспечения, что неоднократно было подтверждено на официальных англоязычных форумах компании.
Второе: все столкнувшиеся с «OM Customize» обращают внимание на следующие факторы:
- Постоянно потребляется от 10 до 30 процентов заряда батареи (со слов непосредственных участников);
- Даже остановленная служба продолжает нагружать аккумулятор;
- Удалить её штатными средствами невозможно, что многие пользователи принимают, как признак его системности.
Но даже эти сведения в различных ситуациях могут носить индивидуальный характер, и у кого-то «OM Customize» в принципе неактивен и не потребляет никаких ресурсов, а у кого-то — вызывает проблемы в работе операционной системе Android.
Кроме того, существуют теории, что данное программное обеспечение «имеет корни» от британской компании-оператора «Vodafone», так как большинство столкнувшихся с этой проблемой пользователей (в том числе и из России) являлись или являются их клиентами. В поддержку этой теории существовали и иные факты, но ничто из этого до сих пор не получило обоснованного и конкретного подтверждения.
Более правдоподобной можно назвать версию, что «OM Customize» один из множества вирусных продуктов самого разработчика или производителя смартфона, которая поставляется в стандартном системном пакете или появляется после обновления операционной системы. Так или иначе, как уже упоминалось в начале статьи, «тёмная лошадка» так и осталась в этом амплуа, так как на протяжении трёх лет (именно в 2016 году были зафиксированы первые случаи возникновения чрезмерного потребления заряда аккумулятора) ничего конкретного от компаний-производителей добиться не удалось.
Быстрая установка программ на компьютер
Добрый день, друзья. Все знают, что после установки системы, компьютер работает довольно быстро, как отлаженный часовой механизм. Но, со временем, его система захламляется мусором, как бы вы его не чистили. Также, во время долгой работы операционной системы (от года), бывают различные сбои.
К примеру, может появиться черный или синий экран смерти. В принципе, решить проблему подобных экранов можно и поискав ошибку в системе. Исправить её и компьютер заработает. Но, есть одна проблема. На поиск неисправностей в системе (битых, удалённых файлов и прочее, может уйти от часа, до нескольких суток).
Поэтому, в ряде случаев, гораздо выгоднее просто переустановить систему. Но, соответственно, после переустановки, система будет пустой, я имею в виду без программ. Каждую программу устанавливать довольно долго и муторно. На это могут уйти сутки и более. В этом случае, нам поможет утилита InstallPack.
Эта программа помогает за довольно короткий период времени установить на компьютер нужные программы. Причем, делает она это автоматически. Она может установить кодеки, файлы, браузеры, антивирусы, программы очистки системы и прочее. Другими словами, более 700 различных программ и кодеков. Если вы будете устанавливать софт через эту программу, антивирус с брадмауэром устанавливайте последними.
Все программы, которые устанавливает InstallPack, последней версии (и разумеется, имеют последнее обновление). Программа устанавливает только бесплатные или демо версии. Поэтому, если вы любитель пиратских программ, вам всё же придется поискать их через торренты.
Итак, для начала нужно скачать InstallPack с официального сайта. Программа бесплатна. Но, при попытке скачать, могут возникнуть проблемы. Например, Яндекс Браузер заявил, что не может обеспечить безопасное соединение и заблокировал его.
В этом случае, вам нужно убрать галочку над безопасным соединением в настройках браузера. Или, просто скачайте другим браузером. Например, я скачал через браузер Edge (Я заметил, что в последнее время этот браузер заметно улучшили). Он также заявил, что сайт может быть небезопасным, но я нажал «Перейти» и скачал программу.
Что приятно, данная программа не является сборником софта, которые весят более 10 Гб. Сборник софта может стать проблемой, если у вас интернет лимитный. InstallPack имеет объём всего 1.87 Мб. и скачивает программы напрямую с официального сайта. Софт в ней часто пополняется, что приятно. Много таких программ, о которых я до этого не знал.
Бесплатные Программы Ру
Приложение InstallPack для быстрой и удобной загрузки на пк нескольких программ одновременно. Позволяет установить самые свежие версии ПО от разных разработчиков, минуя запуск браузера.
Инстал Пак существенно упрощает поиск и загрузку софта, что особенно пригодится после переустановки Windows или покупки нового компьютера. Вы сможете одним кликом скачать все необходимые программы, будь то браузер, антивирус, видеоплеер, аудиоредактор, диск-рекодер или торрент-клиент.
Приложение не требует установки — оно может быть запущено, в том числе, и с флешки. Это особенно удобно, когда вы хотите «одним махом» установить все нужные программы, например, для своей тёти или однокурсницы.
По умолчанию список программ представлен в алфавитном порядке. Но вам не придется скролить, чтобы найти интересующее ПО — достаточно начать набирать название программы в поисковой строке, и она тут же появится в самом верху. Чтобы все отмеченные галочками программы отображались в один ряд, нажмите «Название».
Впрочем, можно также отсортировать список по категориям — для этого воспользуйтесь соответствующей вкладкой. Кроме того, авторы InstallPack предлагают загрузить готовые пакеты на все случаи жизни. «Must have» пак будет отличным выбором после переустановки системы или покупки нового компьютера, а «Патриот» наверняка приглянется тем, кто отдает предпочтение отечественным разработкам.
Достоинства:
- самые свежие версии программ;
- всё доступное в списке ПО проверено на вирусы;
- скачать программы можно бесплатно, без регистрации или отправки SMS.
Над чем стоит поработать:
приложение не предусматривает создание ярлыка на Рабочем столе или в панели быстрого запуска.
Install Pack отличается прекрасной скоростью работы и дружественным интерфейсом, в котором будет несложно разобраться даже не очень опытному пользователю. Возможность настройки отображения списка позволяет не только быстро найти интересующее ПО, но также просмотреть аналогичные разработки. Всё это делает данное приложение незаменимым помощником на компьютере, как продвинутых пользователей, так и для новичков.
Install Pack действительно упрощает установку софта. При этом, использовать его можно не только для пакетной загрузки программ во время апгрейда компьютера, но и в рядовые пользовательские будни — например, когда вам понадобились две программы от разных разработчиков.
Как посмотреть установленные программы в любой Windows
Для того, чтобы просмотреть список установленных программ в любой операционной системе Windows 7, 8, 10, Vista и XP, необходимо вызвать консоль «Выполнить» (нажать на клавиатуре одновременно две клавиши Win + R).

Ввести в поле «Открыть» команду appwiz.cpl

и нажать в консоли кнопку «ОК».

Пример из Windows 7.
Откроется окно «Программы и компоненты» в котором и можно просмотреть все установленные программы и даже обновления ОС.

Пример из Windows 10.
Как найти «Программы и компоненты» в Windows 7
В Windows 7 попасть в «Программы и компоненты» можно через «Панель управления». Если иконки панели управления нет на рабочем столе, то жмем кнопку «Пуск», находим там пункт «Панель управления» и открываем его.

В окне панели управления вверху справа находится строка поиска. Вводим в неё слово «программы» (без кавычек). Тут же в большом окне слева появится блок «Программы и компоненты». Для того, чтобы увидеть установленные программы можно выбрать любую из ссылок этого блока (кроме последних трех).

Как найти «Программы и компоненты» в Windows 10
Для того, чтобы просмотреть список установленных программ и приложений в Windows 10, можно это сделать через «Панель управления» (как в Windows 7), так и через «Параметры».
Видео о том, где в Windows 10 посмотреть все установленные программы и приложения:
Просмотр установленных программ в Windows 10 через Панель управления
Для того, чтобы попасть в панель управления в Windows 10, необходимо кликнуть правой кнопкой мыши по кнопке «Пуск» и выбрать в контекстном меню пункт «Панель управления».

Вверху справа в строке поиска набрать слово «программы» (без кавычек). Ниже в большом окне появится блок «Программы и компоненты». Для просмотра установленных программ и приложений можете выбрать любую ссылку, кроме последних трех.

Просмотр установленных программ в Windows 10 через Параметры
В Параметрах установленные программы и приложения представлены гораздо подробнее. Удобство заключается в том, что напротив каждого приложения или программы показаны его размер и дата установки. Можете сами в этом убедиться.
Открываем «Параметры».
1 способ
Открываем меню «Пуск». Чуть выше слева находится иконка маленькой шестеренки. Это и есть вход в «Параметры».

2 способ
Кликнуть левой кнопкой мыши по значку Центра уведомлений справа в самом конце «Панели задач», возле часов.
В открывшемся Центре уведомлений, в самом низу справа кликните по иконке маленькой шестеренки «Все параметры».

Откроется окно «Параметры», в котором необходимо кликнуть по иконке «Система».

В колонке слева выбираем пункт «Приложения и возможности». Справа откроется весь список программ, игр, некоторых драйверов и приложений, которые установлены на вашем компьютере.
В самом верху имеются три окошка для поиска, сортировки и отображения приложений на каком-то определенном диске или на всех сразу.

В колонке справа показан размер и дата установки каждого приложения. Это очень удобно. Если установить сортировку по размеру, то сразу видно, какое приложение занимает больше всего места на жестком диске. Обычно лидируют игры.
Там, где размер не указан, значит, он настолько мал (менее 100 КБ), что его не стоит и отображать. Вот это, конечно зря. Если их много, как у меня, то в целом все вместе они могут не хило загрузить свободное пространство.
У меня список оказался очень внушительным.

Если кликнуть по приложению, то появятся кнопки «Изменить» и «Удалить». В зависимости от того, какая кнопка активна, можно выбрать то или иное действие.

Но я не советую пользоваться системным удалением. Лучше для этой цели использовать сторонние программы.
Где еще можно увидеть все приложения своей системы и грамотно их удалить
А для того, чтобы не только просмотреть список установленных программ и приложений, но ещё и грамотно удалить уже не нужные, лучше воспользоваться специальными сторонними деинсталляторами. Лично я пользуюсь программой Iobit Uninstaller. Тем более, что даже бесплатный её вариант отлично удаляет не только саму программу, но и все её хвосты без каких либо последствий.

А последствия могут быть, особенно если какие-то компоненты программы обслуживают еще и другие программы. И если не правильно её удалить, то те программы, которые используют общие приложения, впоследствии работать не будут.
Выводы
Как ни верти, но Windows 10 по показу программ и приложений, установленных на компьютере, оказалась впереди всех. В ней список оказался более полным и удобным, чем в предыдущих версиях Windows.
Как установить сертификат (.cer) UWP-приложения
Сертификат можно поставить двумя способами: через Мастер импорта сертификатов или с помощью командной строки (Powershell). Вы можете выбрать тот, который вам удобнее.
Как установить сертификат через Мастер импорта сертификатов
-
Кликните два раза по нужному файлу.
- Нажмите на кнопку Установить сертификат.
- Нажмите Далее.
- Выберите пункт Поместить все сертификаты в следующее хранилище и кликните по кнопке Обзор.
- Найдите в списке папку Доверенные лица, выделите её и нажмите ОК.
- Нажмите Далее.
- Кликните на кнопку Готово и подождите пару секунд, пока сертификат будет установлен.
Как установить сертификат через командную строку или Powershell
Этот способ гораздо быстрее предыдущего, но вам придётся набрать пару команд в консоли. Отметим, что можно использовать и командную строку, и Powershell — все команды будут абсолютно одинаковыми.
- Откройте папку с сертификатом в Проводнике.
- Кликните по кнопке Файл, затем по Запустить Windows Powershell — Запустить Windows Powershell от имени администратора.
- Наберите следующую команду: certutil -addStore TrustedPeople.
- Начните набирать имя файла-сертификата.
- Нажмите на клавишу Tab на клавиатуре, чтобы Powershell (или командная строка) набрали полное название файла за вас.
- Нажмите Enter.
Как удалить программу
Программа, как уже говорилось, содержит около 700 дистрибутивов. Разумеется, такое количество разномастных приложений никому не нужно, и, установив несколько необходимых, пользователи, как правило, задумываются, как бы удалить программу. Это достаточно легко:
- Откройте «Панель управления» (в Windows 7 ее сразу видно в меню «Пуск», а в Windows 10 лучше пользоваться функцией «Поиск»).
- Войдите в «Установка и удаление программ».
- Выберите в списке InstallPack и вверху нажмите кнопку «Удалить».
- Дождитесь завершения процесса.
При этом уже установленные с помощью приложения программы никуда не денутся – если вы желаете удалить их тоже, то нужно избавляться от каждой в отдельности. Чтобы полностью удалить InstallPack, после основного этапа деинсталляции можно произвести очистку с помощью CCleaner:
- Откройте программу и выберите «Очистка».
- После анализа все файлы удалятся.
- Затем перейдите в «Очистку реестра» и проверьте его.
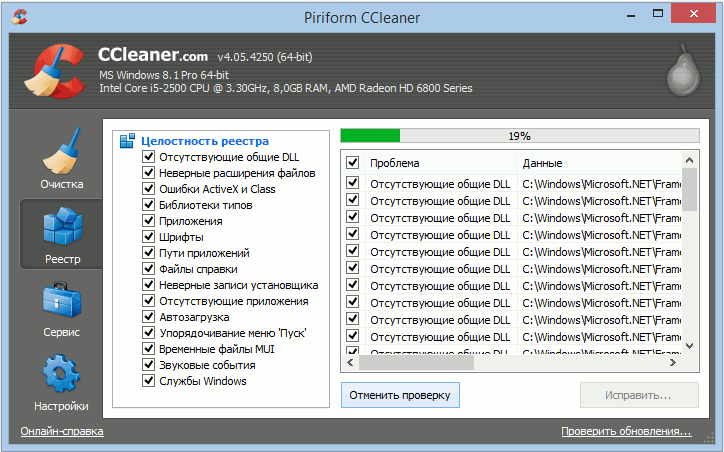
Иногда программа не желает удаляться обычным способом: система сообщает, что открыто какое-то окно InstallPack или выполняются операции. В этом случае можно скачать утилиту Uninstall Tool или другой деинсталлятор и применить «Принудительное удаление». После этого вам будет предложено очистить все остаточные файлы. Иногда антивирус распознает InstallPack как вредоносное ПО. Это происходит, потому что программа имеет возможность самостоятельно обращаться к серверу, использовать ресурсы интернета, вносить изменения в системные папки. Чтобы «успокоить» антивирус, нужно внести InstallPack в список исключений.
Для чего нужна программа InstallPack, как ей пользоваться и удалить
Наверное, когда вам приходилось долго искать какую-нибудь программу для ПК (желательно бесплатную и русифицированную), в поисковой выдаче активно предлагался InstallPack. Может быть, вы так и не решились попробовать, на что же он способен – очень уж сомнительно, что он может помочь с загрузкой, например Office, который чрезвычайно трудно найти в рабочем состоянии и без требования оплаты. Тем не менее мы расскажем вам подробнее об этой программе – возможно, она действительно вам пригодится.
Работа с программой InstallPack.
Особенности InstallPack
InstallPack содержит в себе каталог приложений из разных областей применения: их не нужно искать отдельно по сайтам – можно просто установить, выбрав в списке – вот, что это за программа. Пакет InstallPack состоит из 700 программ, среди которых есть:
- браузеры – от популярных до новых и малоизвестных;
- мессенджеры, в том числе, компьютерные версии тех, что предназначены для смартфонов;
- видео- и аудиокутеры и эдиторы – для тех, кому часто приходится «резать» музыку и видео, обрабатывать их;
- проигрыватели – в основном из разряда популярных и востребованных;
- архиваторы – классические WinRar и 7Zip и малоизвестные;
- антивирусы и оптимизаторы системы;
- блокировщики рекламы;
- простые «рисовалки» и более серьезные графические и фоторедакторы;
- наборы драйверов и флешплеер;
- эмуляторы других систем;
- «Microsoft Office» и подобные утилиты для работы с текстом и таблицами;
- различные менеджеры загрузок;
- утилиты для работы с микрофоном и веб-камерами.
Установка софта
Программа устанавливается стандартным способом:
- Скачайте дистрибутив.
- Запустите инсталлятор, выберите папку хранения, дождитесь завершения процедуры.
- Можно пользоваться.
Работать с программой очень легко:
- Выберите в каталоге нужное приложение или несколько.
- Отметьте их галочками.
- Нажмите «Далее». На этом этапе откроется окно загрузки выбранной программы – уберите отметки со всех лишних (например, вместе с «Корелом» вам попробуют навязать инсталляцию какого-нибудь браузера или антивируса).
- Дождитесь завершения загрузки и установки.
Для удобства все дистрибутивы подписаны, сортируются по категориям и снабжены аннотацией – для чего нужна та или иная программа. Разработчики уверяют, что предоставляют исключительно лицензионное ПО и делают это бесплатно.
Как удалить программу
Программа, как уже говорилось, содержит около 700 дистрибутивов. Разумеется, такое количество разномастных приложений никому не нужно, и, установив несколько необходимых, пользователи, как правило, задумываются, как бы удалить программу. Это достаточно легко:
- Откройте «Панель управления» (в Windows 7 ее сразу видно в меню «Пуск», а в Windows 10 лучше пользоваться функцией «Поиск»).
- Войдите в «Установка и удаление программ».
- Выберите в списке InstallPack и вверху нажмите кнопку «Удалить».
- Дождитесь завершения процесса.
При этом уже установленные с помощью приложения программы никуда не денутся – если вы желаете удалить их тоже, то нужно избавляться от каждой в отдельности. Чтобы полностью удалить InstallPack, после основного этапа деинсталляции можно произвести очистку с помощью CCleaner:
- Откройте программу и выберите «Очистка».
- После анализа все файлы удалятся.
- Затем перейдите в «Очистку реестра» и проверьте его.
Иногда программа не желает удаляться обычным способом: система сообщает, что открыто какое-то окно InstallPack или выполняются операции. В этом случае можно скачать утилиту Uninstall Tool или другой деинсталлятор и применить «Принудительное удаление». После этого вам будет предложено очистить все остаточные файлы. Иногда антивирус распознает InstallPack как вредоносное ПО. Это происходит, потому что программа имеет возможность самостоятельно обращаться к серверу, использовать ресурсы интернета, вносить изменения в системные папки. Чтобы «успокоить» антивирус, нужно внести InstallPack в список исключений.
Какие бывают установщики UWP-приложений
Сами по себе установщики универсальных приложений бывают только двух видов:
- Appx-файл — стандартный установщик.
- AppxBundle-файл — установщик, включающий в себя несколько Appx-пакетов. Используется гораздо чаще, так как позволяет разработчику распространять приложение для разных типов устройств и различных локализаций буквально одним файлом.
Для пользователя никакой разницы между Appx и AppxBundle-пакетом нет. Гораздо важнее разделение универсальных приложений по их состоянию, так как это влияет на способ их установки. Существует 3 категории программ:
- Опубликованные приложения — это программы, которые можно скачать из Microsoft Store. Их установщик — это только один Appx / AppxBundle-файл. Чтобы установить такую программу, достаточно запустить этот файл.
- Неопубликованные приложения — это достаточно стабильные релизные версии программ, которые разработчик пока не выложил в Microsoft Store. Неопубликованное приложение поставляется в виде Appx / AppxBundle-файла и сертификата (файла в формате .cer). Чтобы его поставить, нужно установить в систему сертификат, и только потом воспользоваться Appx / AppxBundle-установщиком.
- Тестовые версии приложений — программы, которых нет в Microsoft Store. Зачастую доступны в виде ZIP-архива, который включает в себя несколько папок и файлов. Способы их установки мы разберём отдельно, ближе к концу этой статьи.
Пакетная установка программ на компьютер с Windows с помощью утилиты InstallPack
Во времена расцвета Windows XP, когда использование пиратских сборок операционной системы не столь жёстко подвергалось критике, а правовые механизмы привлечения к ответственности за нарушение авторских прав были ещё только на стадии претворения в жизнь, сборки этой версии системы с интегрированным пост-инсталлятором стороннего ПО пользовались огромным спросом. Внедрённый в процесс установки пост-инсталлятор, с помощью которого можно было поставить галочки нужных программ и запустить их пакетную инсталляцию в фоновом режиме на завершающей стадии установки системы, экономил время и усилия. Сборки актуальных версий Windows с интегрированным пост-инсталлятором стороннего ПО, возможно, и сейчас можно отыскать на каких-нибудь торрент-трекерах. Вот только есть ли в этом смысл? Официальный дистрибутив Windows 10 находится в свободном доступе на официальном сайте Microsoft, в процессе установки системы можно отложить ввод ключа продукта, а для пакетной установки контента для Windows существует тот же магазин Windows Store и сторонние программы, пакетно внедряющие в систему десктопное ПО. Одна из таких программ – мультиустановщик InstallPack. Её работу и рассмотрим ниже.
InstallPack – рассчитанная на обывателя бесплатная портативная утилита, работающая по принципу пошагового мастера. Пользователю необходимо выбрать из каталога нужные программы, отметить их галочками и запустить пакетную установку. В каталоге утилиты представлено порядка 700 популярных программ для различных нужд – для работы с Интернетом, для обеспечения безопасности, мультимедийные, офисные, системные. Все инсталляторы свежие, разработчики InstallPack отслеживают появление новых версий поддерживаемых программ. Программы можно выбирать из общего перечня или отфильтровывать их по категориям. По каждой из программ каталога приводится рейтинг популярности (число звёзд) и краткое описание (при наведении мыши).

Отмеченные галочкой для пакетной установки программы отображаются в подборке вверху окна InstallPack. Утилита, увы, не обеспечивает пакетную установку ПО в фоновом режиме, без отвлечения внимания пользователя, как это могут предлагать пост-инсталляторы в составе пиратских сборок Windows. Этапы установки программ придётся проходить и вручную одобрять запросы мастера инсталляции. Это, конечно, дополнительный объём работы, но, с другой стороны, такой расклад может предупредить установку в систему ненужного партнёрского ПО, по умолчанию поставляемого вместе с запрашиваемыми программами. Чтобы максимально упростить установку в систему ПО и избавить себя от лишней работы, можно воспользоваться функцией «Тихая установка» – автоматизированным процессом инсталляции с применением параметров по умолчанию. Однако «Тихая установка» сработает не для всех программ, представленных в каталоге InstallPack.
Как только подборка программ будет сформирована, можно жать «Далее».

Перед запуском пакетной установки InstallPack предложит попутное внедрение в систему ПО от Яндекса. Если в нём нет необходимости, соответственно, снимаем предустановленные галочки.

На завершающем этапе мастера увидим таблицу с индикаторами готовности установки каждой из выбранных программ. Программы будут поочерёдно скачаны и установлены. По завершении пакетной установки закрываем окно InstallPack и проверяем установленный софт.
ZipSoft
ZipSoft — программа для установки программ на компьютер. В библиотеке приложения находится более 160 утилит. Софт разделен по категориям: интернет, безопасность, офис, хобби, знания, мультимедиа и т.д.
Программа полностью совместима с операционной системой Windows 7 и новее (32 и 64 бит). Для загрузки доступна русская версия. Модель распространения утилиты ZipSoft — бесплатная.
После скачивания программы не требуется установка: достаточно запустить загруженный ярлык и откроется главное окно софта. В левой части интерфейса расположены различные категории. Первый доступный раздел — «Рекомендуемые».

Здесь расположены все рекомендуемые утилитой программы для установки на компьютер: антивирусы, плееры, браузеры, удаленный доступ, администрирование и т.д. Чтобы посмотреть самые популярные среди пользователей приложения, необходимо перейти в раздел «ТОП-50».

У каждого приложения из списка есть рейтинг, по которому формируется место в топе. Также пользователям доступна информация о том, какая версия ПО будет установлена на Windows. Чтобы установить нужную утилиту, достаточно нажать кнопку «Добавить в установку».

Таким образом можно добавить сразу несколько приложений из разных категорий. Добавленные программы отображаются в самом верху списка — в разделе «Выбранное». Когда пользователи составили список из софта для инсталляции, необходимо нажать кнопку «Установить».

Откроется окно, в котором отображается текущий прогресс загрузки установочного файла. Все программы скачиваются с официальных сайтов разработчиков. Благодаря этому пользователи могут не переживать за безопасность систем. По завершению скачивания утилиты автоматически запустится процесс установки ПО на компьютер.

В главном окне есть встроенный поиск. С помощью этого инструмента можно найти нужное приложение для установки. Все, что необходимо сделать — это ввести название софта в строке поиска. Если утилита есть в программе ZipSoft, то оно отобразится в результатах поиска.

Преимущества программы ZipSoft:
- удобный интерфейс с поддержкой русского языка;
- бесплатная модель распространения;
- большой выбор программ из разных категорий;
- встроенный инструмент поиска.
Недостатки:
нет поддержки операционной системы Windows XP.
Заключение
Если вы хотите получить операционную систему от Майкрософт, которая вобрала в себя все самое лучшее от других оперативок, то предлагаем вам скачать Виндовс 10, отличающейся быстрой скоростью работы как с документами, так и с сайтами, а также понятным и приятным интерфейсом.
Дополнительные варианты загрузки:
- Войдите на веб-сайт Volume Licensing Service Center, чтобы скачать выпуски Windows Корпоративная.
- Войдите на портал MSDN с помощью своей подписки, чтобы скачать средства MSDN.
- Перейдите на веб-сайт программы предварительной оценки Windows, чтобы скачать сборки Insider Preview
- Перейдите на страницу продуктов для образования, чтобы скачать выпуски для образовательных учреждений (требуется ключ продукта).
| Категория: | Операционные системы, Система |
| Разработчик: | Microsoft |
| Операционная система: | Windows |
| Распространяется: | бесплатно |
| Размер: | 3,8 Гб |
| Интерфейс: | русский, английский |