Get to know autocad 2022
Содержание:
- Четыре способа масштабирования видов и аннотирования чертежей (необязательно)
- Список параметров
- Как пользоваться
- Редактирование и проверка шаблона
- AutoCAD Sheet sets
- X-force 2022
- Файлы данных
- Описание и возможности
- Библиотеки графических образов
- Synthesis of Autodesk 2022 software
- AutoCAD Templates
- Обновленные команды и системные переменные AutoCAD 2021
- Задание формата листа
- Импорт стилей и слоев из Центра управления
Четыре способа масштабирования видов и аннотирования чертежей (необязательно)
В AutoCAD существует четыре разных способа масштабирования видов, добавления примечаний, меток и размеров. У каждого способа есть определенные преимущества, которые зависят от назначения чертежа. Ниже приведено краткое описание каждого способа.
- Исходный способ. Создание геометрии, аннотаций и вывод на печать выполняются в пространстве модели. Масштаб размеров, примечаний и меток должен быть изменен в обратном направлении. Масштабирование размеров задается обратно пропорционально масштабу печати. При использовании этого способа для масштабирования требуется выполнить кое-какие вычисления. Например, архитекторы часто используют масштаб в британской системе изменения 1/4 дюйма = 1′-0″. Он эквивалентен масштабу 1:48. Если высота примечания на распечатанном листе должна быть равна 1/4 дюйма, в пространстве модели это примечание должно быть увеличено в 48 раз и иметь высоту 12 дюймов. Такой же коэффициент масштабирования применяется к размерам. При таком масштабировании длина рамки чертежа на листе формата ARCH D равна 144 футам. При выводе чертежа на печать на листе формата D все элементы уменьшаются до правильного размера.
Прим.: Многие чертежи AutoCAD были созданы с помощью этого метода, и многие компании все еще его используют. Этот метод подходит для работы с 2D-чертежами с одиночными видами и вставленными сведениями, при условии что параметры настроены соответствующим образом.
Листовой способ. Создание геометрии и аннотаций выполняется в пространстве модели, а затем печать выполняется из пространства листа. Для масштаба размеров задается значение 0, размеры масштабируются автоматически.
Аннотативный способ. Геометрия создается в пространстве модели, размеры, примечания и метки создаются аннотативно с использованием специального аннотативного стиля в пространстве модели из пространства листа, а затем выполняется печать из пространства листа. Аннотативные объекты отображаются только в тех видовых экранах листа, где используется один и тот же масштаб. Для масштаба размеров автоматически задается значение 0, и все аннотативные объекты масштабируются автоматически.
Транспространственный метод. Геометрия создается в пространстве модели, аннотации создаются в пространстве листа со значением масштаба размеров, равным 1, а затем выполняется печать из пространства листа. Возможно, это самый простой и очевидный способ, поэтому в рамках данного руководства рекомендуется использовать именно его.
Список параметров
Отображаются следующие параметры.
Линейные
- Формат
-
Задание текущего формата отображения единиц измерения.
Возможно использование следующих форматов: «Архитектурные», «Десятичные», «Инженерные», «Дробные» и «Научные». Для форматов «Инженерные» и «Архитектурные» линейные величины выражаются в футах и дюймах; при этом единица чертежа соответствует одному дюйму. Остальные форматы могут представлять любые существующие единицы.
- Точность
-
Задание числа десятичных знаков для линейных величин.
Угловые
Задание текущего формата и точности представления угловых величин.
- Формат
-
Задание текущего формата отображения углов.
- Точность
-
Задание точности отображения углов.
Для замера различных углов используются следующие условные обозначения:
- Десятичные степени: десятичные числа.
- Грады: суффикс g в нижнем регистре.
- Радианы: суффикс rв нижнем регистре.
- Градусы/минуты/секунды: d для градусов, ‘ для минут и » для секунд, например: 123d45’56.7″.
- Топографические единицы: N или S обозначают направление на север или юг, градусы/минуты/секунды показывают отклонение угла от севера или юга на восток или запад, а E или W обозначают направление на восток или запад. Пример: N 45d0’0″ E. Угол всегда меньше 90 градусов и указывается в градусах/минутах/секундах. Если угол совпадает с одним из географических направлений (север, юг, восток или запад), он представляется только соответствующей буквой.
- По часовой стрелке
-
Определение того, будут ли положительные углы измеряться в направлении по часовой стрелке или против часовой стрелки.
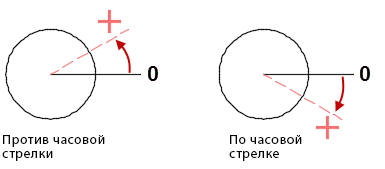
Масштаб вставки
Задание масштаба для блоков и чертежей, вставляемых в текущий чертеж.
Если вставить блок или чертеж, в котором используются единицы, не совпадающие с единицами текущего чертежа, то значение масштаба вставки исправляет несоответствия. Если блок или чертеж не нужно масштабировать, укажите значение «Безразмерный».
Прим.:
Если в исходном блоке или в целевом чертеже для параметра «Масштаб вставки» задано значение «Безразмерный», параметры «Единицы исходного чертежа» и «Единицы целевого чертежа» используются для определения коэффициента масштабирования. Эти параметры расположены в диалоговом окне «Параметры», вкладка «Пользовательские».
Футы США является исторической единицей измерения, которая примерно на две миллионных доли больше международной единицы фута
Это отличие важно только для масштабов, используемых для сопоставлений в США. Настройка футов США поддерживается только для вставки или подключения чертежей, начиная с продуктов на базе AutoCAD 2017
Чертежи, открываемые в предыдущих версиях, будут обрабатывать футы США как безразмерные.
Освещение
Управление единицами измерения интенсивности фотометрических источников света в текущем чертеже. В фотометрических источниках света масштаб вставки применяется для определения единиц измерения, используемых при визуализации, поэтому для параметра «Масштаб вставки» следует задать любой стиль блока, кроме значения «Безразмерный».
Как пользоваться
Кратко рассмотрим процесс установки и использования профессионального редактора.
Загрузка и установка
Сначала вы должны скачать на компьютер архив и распаковать его. Затем выполнить несколько простых шагов:
- Запустить установщик на русском языке.
- Выбрать папку для инсталляции и дополнительные параметры, которые предлагаются программой.
- Подождать окончания распаковки файлов и закрыть инсталлятор.

Инструкция по работе
Рассмотрим основные шаги, которые выполняются в каждой рабочей сессии AutoCAD:
- Создание проекта. Подготовьте основу для чертежа или модели с нуля, выберите заготовку.
- Использование инструментов моделирования. Выполните необходимые действия для получения проекта, который соответствует вашему представлению или заданию.
- Подготовка документации. Запустите службу формирования документов или займитесь этим вручную.
- Сохранение результата. Обязательно оставьте исходный проект для внесения экстренных изменений. Готовый вариант можно отправить на объемную печать или перевести в PDF-файл для демонстрации.

Редактирование и проверка шаблона
Мы уже рассказали, где хранятся шаблоны, как шаблон используется в AutoCAD при открытии нового чертежа и как создать новый шаблон на основе одного из имеющихся образцов.
Перейдем к редактированию шаблона. Редактируется шаблон так же, как и чертеж. Выполните указанные выше действия, чтобы открыть шаблон «Мой шаблон».
Подумайте, какие параметры должны быть настроены в новом чертеже и добавьте их в шаблон «Мой шаблон».
Ниже перечислены некоторые параметры, которые могут оказаться полезными:
- отключение отображения сетки;
- изменение цвета окна чертежа;
- добавление стандартных слоев;
- создание текстовых и размерных стилей;
- добавление основной надписи;
- выбор единиц измерения.
Все эти параметры можно добавить в шаблон и использовать в следующий раз при создании чертежа.
Простой способ проверить изменения в шаблоне — сохранить его, а затем нажать значок «+» на вкладках чертежа, чтобы создать новый чертеж. Если оставить шаблон открытыми во время проверки, внесение изменений выполняется очень быстро.

AutoCAD Sheet sets
Architectural Imperial Sheet Set (dst — 24.1 Kb)
Create new sheet sets with a default sheet size of 24 x 36 inches.
Architectural Metric Sheet Set (dst — 23.2 Kb)
Create new sheet sets with a default sheet size of 594 x 841 millimeters.
Civil Imperial Sheet Set (dst — 16.3Kb)
Create new sheet sets with a default sheet size of 24 x 36 inches.
Civil Metric Sheet Set (dst — 16.2 Kb)
Create new sheet sets with a default size of 594 x 841 millimeters.
Manufacturing Imperial Sheet Set (dst — 14.2 Kb)
Create new sheet sets with a default sheet size of 17 x 22 inches.
Manufacturing Metric Sheet Set (dst — 14.1 Kb)
Create new sheet sets with a default sheet size of 297 x 420 millimeters.
New Sheet Set (dst — 2.83Kb)
Create basic new sheet sets without subsets, specified template, or pagesetup override file.
X-force 2022
X-Force 2022 is the unlocking software for Autodesk products of version 2022 and its usage is more complex than the older versions.
Autodesk 2022 suite further improves project delivery by connecting Autodesk Documentation with tools in the Architecture, Engineering & Construction Collection. Reduce manual efforts and automate review of drawings, models and documents before publishing and sharing. Integration with Autodesk tools like AutoCAD and Revit helps streamline workflow and reduce duplication. Open, save, move, rename and delete files directly from your desktop using the On-Screen Connector. Easily create and share transfer data with project teams and follow-up with the entire test process.
Файлы данных
Изменяемые вспомогательные файлы и содержимое баз данных находятся в папке C:\Пользователи{имя пользователя}\Документы. В структуре папки AEDATA содержатся разные файлы баз данных и чертежей проектов, которые будут изменяться пользователем. Программа установки создает новую вложенную папку «\ACADE {версия}» в папке «имя_пользователя\Документы».
В папке \AeData\ содержится файл параметров среды wd.env и три следующие вложенные папки:
-
Вложенная папка \{код языка}\ содержит две вложенные папки: \Catalogs\ и \Plc.
-
Во вложенной папке \Catalogs\ находятся следующие файлы:
| файл default_cat.mdb | каталог деталей от поставщика; |
| база данных footprint_lookup.mdb, | используемая для файла соответствия компоновочных образов; |
| база данных schematic_lookup.mdb, | используемая в файле соответствия для схем; |
| база данных wd_picklist.mdb | список образцов для выбора; |
| wddinrl.xls | электронная таблица параметрического создания DIN-РЕЙКИ; |
| wd_lang1.mdb | адаптируемый файл базы данных замены языка; |
| файл ace_electrical_standards.mdb | файл базы данных двигателей и типов проводов для Конструктора цепей. |
-
Во вложенной папке \Plc\ находятся файл параметрического создания символа ПЛК ace_plc.mdb и растровые файлы клемм ПЛК.
-
Во вложенной папке \Proj\ содержатся вложенные папки для всех установленных проектов, в которые входят демонстрационные файлы чертежей и учебные файлы, позволяющие освоить начальные этапы работы с программой. Для изменения пользователем также включен файл default.wdt.
-
Во вложенной папке \Tutorial\ находятся вложенные папки всех установленных учебных проектов.
Описание и возможности
В проектировании 2D и 3D моделей пользователю помогают десятки инструментов и настраиваемых опций. Основные из них перечислены ниже:
- создание проектов с нуля или по шаблонам;
- формирование технической документации;
- использование маркеров центра и осевых линий;
- проектирование 3D-форм произвольных размеров;
- анализ поверхностей;
- импорт в PDF и подготовка к печати;
- вычисление реальности;
- синхронизация с другими инструментами Autodesk и облачной службой;
- извлечение кривых из поверхностей;
- мониторинг системы переменных;
- работа с инструментами переноса;
- подготовка проектов для использования в специализированных приложениях;
- настройка и расширение интерфейса-ленты;
- создание и редактирование динамических блоков;
- структурирование данных;
- масштабирование аннотаций;
- управление текстовыми вставками, таблицами, формулами;
- работа со слоями.

У редактора есть несколько специализированных версий, функционал которых ориентирован на разные отрасли:
- Civil 3D. Данная версия предназначена для создания инфраструктуры и прилагающейся документации.
- Electrical. Предназначено для проектирования электрических схем.
- Mechanical и Inventor. Специализируется на машиностроительном проектировании.
- Architecture. Средство для работы над архитектурными чертежами.
- Создание инженерных проектов.
AutoCAD позволяет решать задачи любой сложности, поставленные перед проектировщиком. С помощью софта можно создавать любые фигуры, поверхности, проверять совместимость, подготавливать чертежи и параметры для дальнейшей 3D-печати.
Библиотеки графических образов
Библиотеки графических образов и файлы шаблонов Конструктора графических образов находятся в папке C:\Пользователи\Общие\Документы\Autodesk\Acade {версия}\Libs.
Во вложенной папке библиотек графических образов, \Libs, содержатся различные библиотеки графических образов AutoCAD Electrical, предназначенные для построения схем и компоновки монтажных панелей. Структуру папок \Libs\ можно без труда скопировать или перенести на общий сетевой диск. После переноса папки \Libs\ необходимо изменить путь в поле «Путь доступа к вспомогательным файлам» в диалоговом окне «Настройка». Кроме того, может потребоваться изменить пути в свойствах проекта.
Автоматически выполняется установка следующих библиотек:
| JIC1/JIC125 | Стандарт США (единицы измерения — дюймы) |
| IEC2 / IEC 60617 | Европейский стандарт (единицы измерения — мм) |
| JIS2 | Японский стандарт (единицы измерения — мм) |
| GB2 | Китайский стандарт (единицы измерения — мм) |
| AS2 | Австралийский стандарт (единицы измерения — мм) |
| IEEE 315/315A; | Стандарт Института инженеров по электронике и электротехнике (единицы измерения — мм) |
| NFPA | Стандарт Национальной ассоциации противопожарной защиты (единицы измерения — дюймы) |
| Монтажные панели | Файлы блоков физических компоновочных образов (единицы измерения — дюймы) |
| Panel_mm | Файлы блоков физических компоновочных образов (единицы измерения — мм) |
| HYD_ISO125 | Гидравлические схемы (единицы измерения — дюймы) |
| HYD_mm | Гидравлические схемы (единицы измерения — миллиметры) |
| PNEU_ISO125 | Пневматические схемы (единицы измерения — дюймы) |
| PNEU_mm | Пневматические схемы (единицы измерения — миллиметры) |
| КИП | Библиотека контрольно-измерительных приборов и средств автоматизации (единицы измерения — дюймы) |
Synthesis of Autodesk 2022 software
Here is a complete list of Product Keys for all Autodesk 2022 products. Press Ctrl + F to find your product.
Some software will have a Repack installed and used, but there are software that will have to use X-Force 2022 to Crack will be a little more complicated, you can see the instructions below. This post will be continually updated and edited, please follow IGG Tech.
- AutoCAD Mechanical 2022
- Autodesk Mudbox 2022
- AutoCAD MEP 2022
- AutoCAD Map 3D 2022
- AutoCAD Plant 3D 2022
- AutoCAD Electrical 2022
- AutoCAD Architecture 2022
- Autodesk Maya 2022
- Autodesk 3ds Max 2022
- Autodesk AutoCAD LT 2022
- Autodesk AutoCAD 2022
- AutoCAD Raster Design 2022
- Autodesk Factory Design Utilities 2022
- Autodesk Inventor Nastran 2022
- Autodesk Inventor Professional 2022
- Autodesk MotionBuilder 2022
- Autodesk Navisworks Manage 2022
- Autodesk Revit 2022
- Autodesk Advance Steel 2022
- Autodesk DWG TrueView 2022
- Autodesk Fabrication CADmep 2022
- Autodesk Fabrication CAMduct 2022
- Autodesk Fabrication ESTmep 2022
- Autodesk Robot Structural Analysis Professional 2022
- Autodesk ReCap Pro 2022
- AutoCAD Civil 3D 2022
- Autodesk Structural Bridge Design 2022
- Autodesk Vault Pro Client 2022
- Autodesk Vault Professional Server 2022
- Autodesk Vehicle Tracking 2022
- Autodesk VRED Professional 2022
- Autodesk HSMWorks Ultimate 2022
- Autodesk InventorCAM Ultimate 2022
- Autodesk PowerInspect Ultimate 2022
- Autodesk Powermill Ultimate 2022
- Autodesk PowerShape Ultimate 2022
- Autodesk FormIt Pro 2022
- Autodesk License Patcher Ultimate 2020 – 2022
- To be continued
AutoCAD Templates
acad -Named Plot Styles.dwt (dwt — 31.2 Kb)
Create drawings using imperial units, ANSI dimensioning settings, and named plot styles.
acad -Named Plot Styles3D.dwt (dwt — 33.0 Kb)
Create drawings using imperial units, ANSI dimensioning settings, named plot styles, and an initial isometric view.
acad.dwt (dwt — 31.1 Kb)
Create drawings using imperial units, ANSI dimensioning settings, and color-based plot styles.
acad3D.dwt (dwt — 33.7 Kb)
Create drawings using imperial units, ANSI dimensioning settings, color-based plot styles, and an initial isometric view.
acadISO -Named Plot Styles.dwt (dwt — 31.1 Kb)
Create drawings using metric units, ISO dimensioning settings, and named plot styles.
acadISO -Named Plot Styles3D.dwt (dwt — 31.4 Kb)
Create drawings using metric units, ISO dimensioning settings, named plot styles, and an initial isometric view.
acadiso.dwt (dwt — 31.3 Kb)
Create drawings using metric units, ISO dimensioning settings, and color-based plot styles.
acadiso3D.dwt (dwt — 32.2 Kb)
Create drawings using metric units, ISO dimensioning settings, named plot styles, and an initial isometric view.
Architectural Imperial (dwt — 47.8 Kb)
Create drawings using imperial units and typical settings for architecture.
Architectural Metric (dwt — 47.2 Kb)
Create drawings using metric units and typical settings for architecture.
Civil Imperial (dwt — 47.6 Kb)
Create drawings using imperial units and typical settings for civil engineering.
Civil Metric (dwt — 45.6 Kb)
Create drawings using metric units and typical settings for civil engineering.
Manufacturing Imperial (dwt — 53.2Kb)
Create drawings using imperial units and typical settings for mechanical design.
Manufacturing Metric (dwt — 50.6 Kb)
Create drawings using metric units and typical settings for mechanical design.
Tutorial-iArch.dwt (dwt — 38.0 Kb)
Create drawings using imperial units and typical settings for architecture.
Tutorial-iMfg.dwt (dwt — 39.1 Kb)
Create drawings using imperial units and typical settings for mechanical design.
Tutorial-mArch.dwt (dwt — 41.2 Kb)
Create drawings using metric units and typical settings for architecture.
Tutorial-mMfg.dwt (dwt — 40.3 Kb)
Create drawings using metric units and typical settings for mechanical design.
Обновленные команды и системные переменные AutoCAD 2021
| Обновленные команды | Описание | Изменения | AutoCAD | AutoCAD LT |
|---|---|---|---|---|
| -БЛОК | Создание определения блока из выбранных объектов. | В командную строку добавлен параметр «Режим». С его помощью можно выбрать степень воздействия определения блока на объекты, которые были использованы для создания блока. | X | X |
| ПАЛБЛОКИ | Отображение палитры «Блоки», которую можно использовать для вставки блоков и чертежей в текущий чертеж. | На вкладке «Библиотеки» (ранее — «Другие чертежи») палитры «Блоки» теперь отображаются предварительные версии или список определений блоков указанного чертежа или папки.
Блоки на вкладке «Недавние» теперь можно синхронизировать и открывать на любом устройстве. |
X | X |
| СРАВНИТЬЭКСПОРТ | Экспорт результатов сравнения в новый файл чертежа, называемый снимком чертежа. | Когда доступен снимок чертежа, теперь отображается всплывающее уведомление. Экспортированный снимок чертежа больше не открывается автоматически. | X | X |
| УДЛИНИТЬ | Удлинение объектов в соответствии с кромками других объектов. |
В качестве режима работы по умолчанию теперь используется «Быстрый режим», который задается системной переменной TRIMEXTENDMODE. Все объекты становятся потенциальными границами удлинения, а выбор элементов по умолчанию применяется к отдельным объектам, с помощью линии по двум точкам либо с помощью произвольного выбора путем перетаскивания. |
X | X |
| -ВСТАВИТЬ | Вставка блока или чертежа в текущий чертеж. | Теперь в командной строке доступны параметры команд «Расчленить» и «Повторить». | X | X |
| ИЗМЕРИТЬГЕОМ | Измерение либо динамическое измерение расстояния, радиуса, угла, площади и объема выбранных объектов или последовательности точек. |
Параметр быстрых измерений команды ИЗМЕРИТЬГЕОМ теперь поддерживает измерение площади и периметра в пространстве на виде чертежа в плане, ограниченном геометрическими объектами. |
X | X |
| ОБЛАКО | Создание или изменение пометочного облака. |
Управление приблизительной длиной хорды для дуг в выбранном пометочном облаке с помощью одного значения. Изменить это значение для выбранного пометочного облака можно с помощью контекстного меню или на палитре свойств. Значение длины хорды по умолчанию определяется автоматически на основе размера области чертежа при первом создании пометочного облака на чертеже. Палитра свойств теперь распознает объект как пометочное облако, а не как полилинию. |
X | X |
| ОБРЕЗАТЬ | Обрезка объектов в соответствии с кромками других объектов. |
В качестве режима работы по умолчанию теперь используется «Быстрый режим», который задается системной переменной TRIMEXTENDMODE. Все объекты становятся потенциальными границами обрезки, а выбор элементов по умолчанию применяется к отдельным объектам, с помощью линии по двум точкам либо с помощью произвольного выбора путем перетаскивания. Выбранные объекты, которые нельзя обрезать, будут удалены. |
X | X |
| VLISP | Вызов интегрированной среды разработки приложений Visual LISP. | Отображение Visual LISP (VL) IDE или VS Code в зависимости от настроек. | X | |
| -ПБЛОК | Запись выбранных объектов или преобразование блока в указанный файл чертежа. | В командную строку добавлен параметр «Режим». С его помощью можно выбрать степень воздействия создания блока на объекты, которые были использованы для его создания. | X | X |
Задание формата листа
При открытии вкладки листа (1) в первую очередь нужно щелкнуть по ней правой кнопкой мыши (2) и изменить ее имя (3) на что-то более конкретное, чем «Лист 1». Рекомендуется выбирать имена, которые ссылаются на конкретный размер стандартов ANSI или ISO.
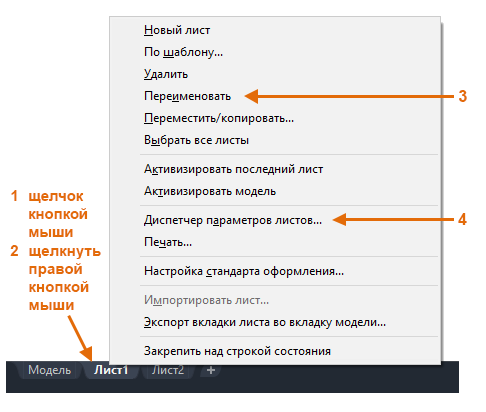
Затем откройте Диспетчер параметров листов (4), чтобы изменить размер листа, отображаемого на вкладке листа. Существует множество элементов управления, но требуется изменить только несколько из них. Во-первых, следует задать размер листа.

Прим.: У пользователя может возникнуть вопрос, почему в списке для каждого размера листа существуют две записи. Причина в том, что некоторые принтеры и плоттеры не распознают настройку ориентации чертежа.
Импорт стилей и слоев из Центра управления
В шаблон можно добавлять слои, именованные стили и блоки из Центра управления.
- В качестве примера откройте файл Мой шаблон.dwt.
- Перейдите на вкладку «Вид» > панель «Палитры» > Центр управления найти.
В командной строке введите цувкл.
Добавьте в шаблон слои, блоки и стили из файла Landscaping.dwg.
В Центре управления перейдите к файлу Landscaping.dwg и перетащите чертеж в область рисования шаблона.
Прим.: Если нужно, чтобы определения блоков можно было вставлять только из палитры блоков, после перетаскивания нажмите клавишу ESC. В противном случае блоки будут вставляться в окно шаблона чертежа.
Теперь именованные стили, блоки и параметры чертежа, заданные в файле Landscaping.dwg, будут доступны в шаблоне «Мой шаблон».
Создайте новый чертеж, чтобы проверить настройки шаблона и убедиться, что блоки доступны в новом чертеже.
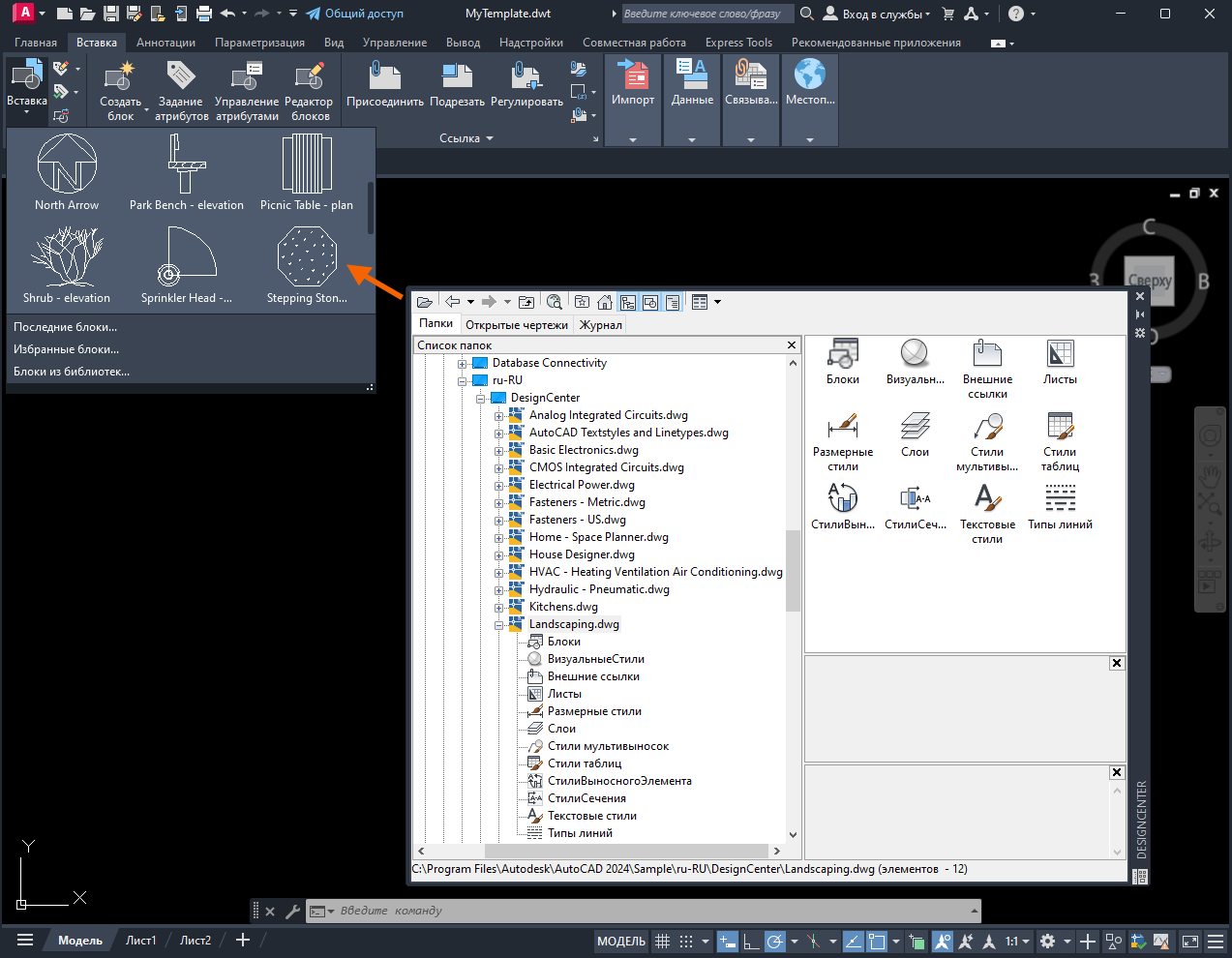
Прим.: Чтобы удалить именованные стили, блоки, параметры чертежа и другие ненужные в шаблоне данные, используйте команду ОЧИСТИТЬ.
Как перейти из измененного шаблона в существующий чертеж? Предположим, требуется импортировать именованные стили, блоки и параметры чертежа из обновленного шаблона компании. Эти стили были добавлены в шаблон после начала работы над чертежом, следовательно их нет в исходном шаблоне.
В предыдущей статье из серии «А вы пробовали» мы рассказали, как добавлять именованные стили из обновленного шаблона в существующий чертеж. Эти сведения доступны в статье «А вы пробовали: Импорт стилей» в разделе «Импорт нескольких стилей».