Как поменять заставку на рабочем столе компьютера, ноутбука? как сменить обои на рабочем столе компьютера, ноутбука?
Содержание:
- Смена обоев рабочего стола — DisplayFusion Pro 9.4.3
- WalP
- Подгоняем обычные обои на широкий экран
- Walldrobe
- Microsoft Launcher
- Wallpaper Engine
- Как подготовить картинку для рабочего стола
- Установить обои на рабочий стол через свойства Windows
- Урок №34 Установить обои на рабочий стол через свойства Windows
- Как антивирусом проверить файл на вирусы? Как распаковать архив?
- Вариант установки обоев на рабочий стол через свойства Windows
- Сравнительная таблица
- OBOITUT
- Как улучшить качество обоев рабочего стола Windows 10
- Как поставить на рабочий стол анимацию
- Как скачать и установить живые обои на компьютер
- MyerSplash Photos
- DeskScapes
- Скринсейвер
- Как использовать анимированные GIF-изображения в качестве живых обоев на Windows 10
Смена обоев рабочего стола — DisplayFusion Pro 9.4.3
 DisplayFusion — программа для управления обоями рабочего стола, нахождения и установки новых обоев, а также для их смены через указанный промежуток времени. Если у вас мультимониторная система, то данная программа поможет вам устанавливать на каждый монитор разные обои по-отдельности — это и является главной особенностью данной программы. Кроме установки разных обоев, программа позволяет искать новые обои на серверах Flickr и Vladstudio, при этом вы сможете установить собственные поисковые фильтры (по ключевым словам, тематике, автору и т.д.), также данная программа имеет возможность смены обоев рабочего стола через указанный в параметрах программы промежуток времени. В программе имеется поддержка использования и установки горячих клавиш для управления открытыми окнами и обоями. Так, например, вы сможете с помощью горячих клавиш растянуть выбранное окно на все мониторы, минимизировать окно в панель задач, передвинуть окно в центр экрана и многое другое.Системные требования:Windows 10, 8.1, 8, and 7 (32-bit and 64-bit)Windows Server 2016, 2012 R2, 2012, and 2008 R2 (32-bit and 64-bit)Торрент Смена обоев рабочего стола — DisplayFusion Pro 9.4.3 подробно:Возможности программы:Расширенная поддержка мультимониторной панели задачИспользование разных обоев на каждом мониторе по-отдельностиИспользование изображения фона рабочего стола, распределяющегося по всем мониторамСлучайное изменение обоев рабочего стола, используя локальные изображения или картинки с FlickrПеренос активного окна на другой монитор при помощи горячих клавишАвтоматическое прикрепление окон к краям монитораИнтегрированный поиск и скачивание обоев с Flickr и VladstudioУправление окнами приложений при помощи полностью настраиваемых горячих клавишЧто нового в версии:DisplayFusion Change LogПроцедура лечения:1. Установить программу, в процессе установки ввести серийник из кейгена.Перед запуском кейгена стоит отключить антивирус, чтобы кейген не оказался съеденным. Почти все антивирусы не любят кейген.2. С помощью фаервола заблокировать доступ в интернет исполняемым файлам «DisplayFusion.exe» и «DisplayFusionSettings.exe«Как вариант, можно в настройках программы прописать несуществующий прокси серверили добавить в файл hosts строку 127.0.0.1 api.binaryfortress.com
DisplayFusion — программа для управления обоями рабочего стола, нахождения и установки новых обоев, а также для их смены через указанный промежуток времени. Если у вас мультимониторная система, то данная программа поможет вам устанавливать на каждый монитор разные обои по-отдельности — это и является главной особенностью данной программы. Кроме установки разных обоев, программа позволяет искать новые обои на серверах Flickr и Vladstudio, при этом вы сможете установить собственные поисковые фильтры (по ключевым словам, тематике, автору и т.д.), также данная программа имеет возможность смены обоев рабочего стола через указанный в параметрах программы промежуток времени. В программе имеется поддержка использования и установки горячих клавиш для управления открытыми окнами и обоями. Так, например, вы сможете с помощью горячих клавиш растянуть выбранное окно на все мониторы, минимизировать окно в панель задач, передвинуть окно в центр экрана и многое другое.Системные требования:Windows 10, 8.1, 8, and 7 (32-bit and 64-bit)Windows Server 2016, 2012 R2, 2012, and 2008 R2 (32-bit and 64-bit)Торрент Смена обоев рабочего стола — DisplayFusion Pro 9.4.3 подробно:Возможности программы:Расширенная поддержка мультимониторной панели задачИспользование разных обоев на каждом мониторе по-отдельностиИспользование изображения фона рабочего стола, распределяющегося по всем мониторамСлучайное изменение обоев рабочего стола, используя локальные изображения или картинки с FlickrПеренос активного окна на другой монитор при помощи горячих клавишАвтоматическое прикрепление окон к краям монитораИнтегрированный поиск и скачивание обоев с Flickr и VladstudioУправление окнами приложений при помощи полностью настраиваемых горячих клавишЧто нового в версии:DisplayFusion Change LogПроцедура лечения:1. Установить программу, в процессе установки ввести серийник из кейгена.Перед запуском кейгена стоит отключить антивирус, чтобы кейген не оказался съеденным. Почти все антивирусы не любят кейген.2. С помощью фаервола заблокировать доступ в интернет исполняемым файлам «DisplayFusion.exe» и «DisplayFusionSettings.exe«Как вариант, можно в настройках программы прописать несуществующий прокси серверили добавить в файл hosts строку 127.0.0.1 api.binaryfortress.com
Скриншоты Смена обоев рабочего стола — DisplayFusion Pro 9.4.3 торрент:
Скачать Смена обоев рабочего стола — DisplayFusion Pro 9.4.3 через торрент:

displayfusion-9_4_3.torrent (cкачиваний: 149)
WalP

WalP — это в основном приложение для обоев с коллекцией стандартных обоев смартфонов от 30+ брендов. Вы можете выбрать «Поиск обоев», используя различные вкладки в верхней части — популярные, последние, случайные или категории. Для автоматической смены обоев у вас есть опция «Автоматическая смена обоев» — достаточно лишь включить переключатель.
На этом экране вы можете выбрать продолжительность, после которой обои должны будут поменяться. Параметры варьируются от 30 минут до 1 дня. В качестве источника можно выбрать «Избранное» или «Загрузки». Вы также можете заставить приложение применить обои и к экрану блокировки. Другие условные триггеры для использования WalP включают в себя подключение к сети Wi-Fi или подключение к зарядному устройству.
.
Подгоняем обычные обои на широкий экран
1 способ, если фотографию можно обрезать по высоте
Вам надо нажать на кнопку «Рисунок», а в выпавшем списке на «Изменить размер».
Отмечаем «Процент от исходных ширины и высоты» и выставляем нужный процент опытным путем. Ширина картинки у нас 1024, а надо 1366 пикселя, то есть она должна быть больше примерно на 33%. Прибавляем 33 к исходным ста процентам и вписываем в поле 133%. Картинка увеличивается.
Мы можем посмотреть новый размер картинки тут же — «Итоговый размер». Видим, что новый размер наших обоев стал 1362х1021. Не забываем нажать на кнопку ОК.
Если у вас стандартные пропорции экрана, то этого обычно достаточно, чтобы увеличить размер обоев на рабочий стол. Но если экран широкий, как у меня, то вы можете заметить, что высота картинки стала больше, чем нужно. Поэтому мы отрежем лишнее, для чего снова нажмем на «Рисунок» и выберем строчку «Обрезать».
Эти обои обрезать будем снизу. Высота у нас 1024, а нужно 768, то есть отрезаем 256 пикселей. Жмем кнопку ОК и сохраняем рисунок — «Файл» — «Сохранить». В зависимости от того, что изображено на картинке, можно отрезать низ или верх, либо немного сверху и немного снизу.
2-й способ увеличения картинки, если рисунок не обрезать
Тут все намного проще, с той лишь разницей, что если фотографию не обрезать, то сбоку картинки на мониторе останутся пустые поля.
Увеличиваем рисунок до нужного размера как описано в первом способе, но так, чтобы ни одна из сторон не была больше, чем нужно. Если у вас широкий экран, а картинка стандартных размеров, то высоту мы увеличиваем, а ширина получится меньше размера экрана. Сохраняем.
Ставим обои на рабочий стол и подбираем цвет экрана (незаполненных рисунком полосок по сторонам) под цвет картинки. Для этого снова заходим в ПУСК — Панель управления — Экран.
Жмем на строчку «Изменение фонового рисунка рабочего стола». Через «обзор» находим сохраненный рисунок, «Положение изображения» выбираем «По центру», ниже нажимаем на строчку «Изменить цвет фона».
рис. цвет фона
Появляется окошко с палитрой. Подбираем наиболее подходящий для вашей картинки цвет, нажимаем ОК. Окно с палитрой исчезает, жмем на кнопку «Сохранить изменения».
Все!
И, что еще следует упомянуть, если картинка совсем маленькая, а вы пытаетесь увеличить ее во весь экран, то может пострадать качество изображения.
Если статья помогла вам сделать обои на весь экран, пожалуйста, лайкните ниже, или напишите комментарий.
Фоновое изображение на всю страницу бывает полезно, когда Вы создаете портфолио или фотогалерею на сайте. Обычно реализация подразумевает использование jQuery плагина, который будет менять размер изображения относительно окна браузера и делать необходимые расчеты, чтобы изображение заполняло всю ширину и высоту.
Но есть способ, жертвуя поддержкой IE8 и ниже, реализовать это всего лишь несколькими строчками CSS кода.
Демо
Walldrobe
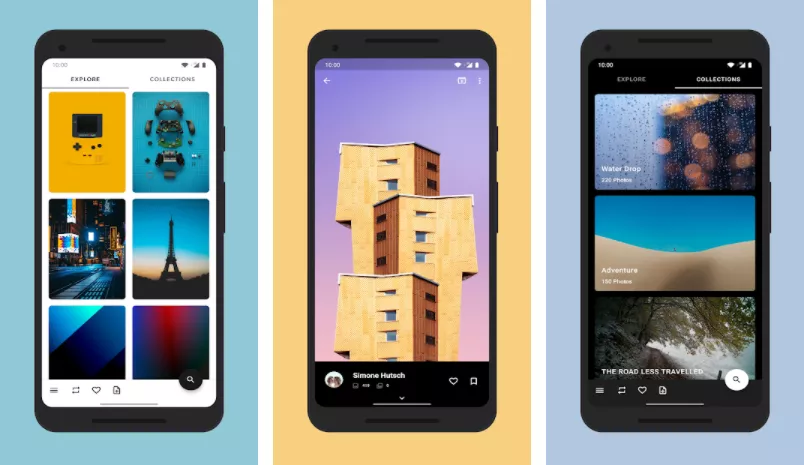
Уникальность Walldrobe заключается в том, что оно, в отличие от других приложений в этом списке, предлагает библиотеку фонов прямо из Unsplash, который является самой большой библиотекой высококачественных фотографий, доступных в интернете бесплатно. Вы можете выбирать из различных категорий изображений, выполнять поиск по ним и даже загружать изображения в формате RAW. Имеется встроенный автоматический режим смены обоев, который позволяет автоматически менять обои через разные промежутки времени, из разных источников и с определенными ограничениями, такими как подключение к Wi-Fi, режим ожидания или зарядка.
.
Microsoft Launcher
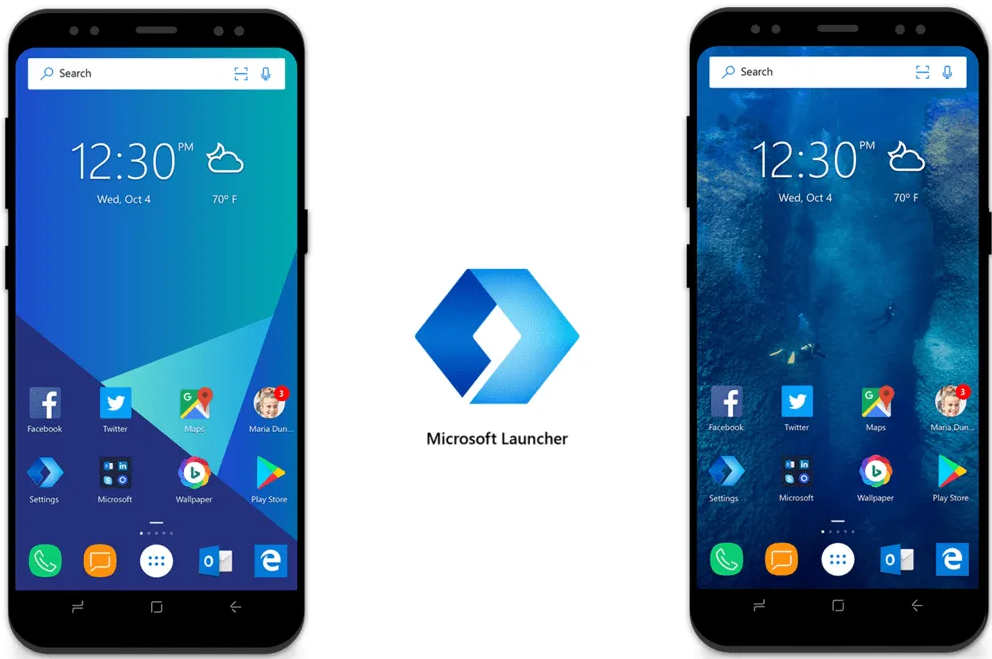
Утилита умеет работать с обоями Bing, их характерная черта – ежедневное обновление. Владельцам ПК с Windows уже могут быть знакомы эти замечательные картинки, которые отображаются на экране блокировки системы. С помощью интеллектуального алгоритма утилита может предлагать изображения, основываясь на местоположении пользователя и опыте его работы. Приложение на много шагов обходит относительно привычный перебор обоев в автоматическом режиме. Чем больше человек пользуется Microsoft Launcher, тем более точно сервис предсказывает интересы. Ещё один плюс программы – экономный расход заряда и минимальное потребление памяти.
Wallpaper Engine
Инструмент, с функциональной точки зрения напоминающий DeskScapes. Сходство двух программ обусловлено наличием в Wallpaper Engine предустановленного набора шаблонов для оформления Рабочего стола
Подавляющее большинство здешних обоев – незамысловатые, но весьма интересные гифки, которые привлекают внимание яркостью и насыщенностью цветов
Wallpaper Engine предоставляет возможность создания собственного фона, как с нуля, так и с использованием подготовленных шаблонов. Однако сам редактор не отличается функциональностью. С его помощью удается лишь отрегулировать пару параметров, не сильно влияющих на общий рисунок. Поэтому рекомендуется заранее позаботиться о загрузке анимированных обоев или выбрать подходящий вариант из предложенного набора.

Как подготовить картинку для рабочего стола
Перед тем, как поставить фото на рабочий стол, его нужно подготовить таким образом, чтобы оно не оказалось растянутым, а его пропорции — искажёнными. Для этого советуем использовать бесплатную программу FastStone Image Viewer – галерею, в которую входит простой фоторедактор.
С его помощью достаточно несложно обрезать картинку под нужный формат. Предварительно узнайте разрешение и соотношение сторон вашего монитора.
- Откройте картинку в FastStone в полноэкранном режиме
- Заведите курсор за левую грань экрана, чтобы открыть меню редактирования
- Выберите пункт «Обрезка»
- В открывшемся окне под изображением в меню «Масштаб бумаги» выберите нужное соотношение сторон: 4:3 или 16:9
- Выберите нужный размер участка на картинке. Пропорции будут сохраняться автоматически
- В правом нижнем углу выберите пункт «Обрезать в файл без потерь»
- Выберите папку, где храните изображения для рабочего стола, и нажмите «Сохранить»
Исходный файл при этом останется в целости и сохранности. Вы же получите картинку для рабочего стола, которая идеально впишется в его размер без искажений или чёрных полос по краям.
Старайтесь захватить возможно больше из исходного файла. Тогда изображение на рабочем столе не будет выглядеть размытым за счёт недостаточного разрешения.
Больше, чем одна картинка
Современные версии Windows позволяют установить на рабочий стол даже сменные изображения и настроить частоту смены картинок. Для этого не нужны никакие особенные познания. Всё, что вам надо — подготовить картинки, которые вы бы хотели видеть, и поместить их все в одну папку. Запомните её местонахождение. После этого:
- Нажмите правой кнопкой на свободном участке рабочего стола
- Выберите в выпадающем меню пункт «Персонализация»
- В разделе «Фон» выберите опцию «Слайд-шоу»
- Нажмите на кнопку «Обзор» под надписью «Выбор альбомов для слайд-шоу»
- Выберите нужную папку
Вернувшись обратно в меню персонализации, вы сможете настроить дополнительные параметры картинок. Так, можно выбрать частоту смены картинки — раз в минуту, раз в десять минут, раз в полчаса и так далее. Порядок может быть случайным или алфавитным. Чтобы добавить в список новые картинки, вам достаточно скопировать их в выбранную папку.
А если ваша Windows подключена к облаку, то можно доверить системе самостоятельно обновлять фоны. В библиотеке Microsoft множество отличных картинок, которые вы сможете сохранить и использовать с удовольствием.
Установить обои на рабочий стол через свойства Windows
Урок №34 Установить обои на рабочий стол через свойства Windows
Уважаемые читатели! Сегодня хочу вам преподнести интересный урок, который посвящен установке обоев на рабочий стол. В интернете много запросов о том, как установить обои на рабочий стол. Насколько мы знаем, есть самый простой способ установки, но есть ещё и другие способы. Например: установить через свойства Windows или с помощью специальной программы Kardslive.
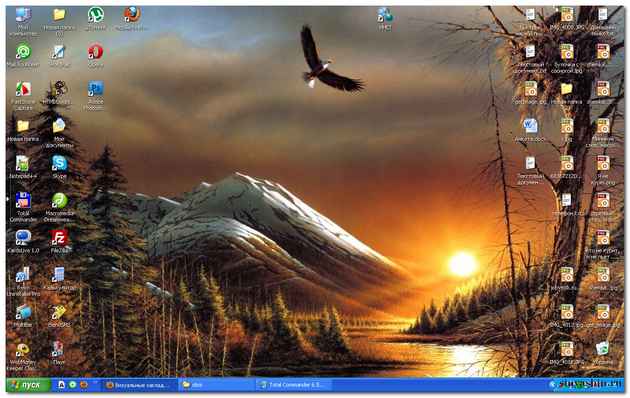
Когда-то я делал урок про Kardslive в моём блоге, изучите его «Урок №15 Что такое Kardslive? Установка и использование» и возвращайтесь сюда, мы с вами продолжим урок: как установить обои на рабочий стол. Раз я предоставил вам первый вариант установки обоев с помощью программы Kardslive, то прямо сейчас покажу вам ещё один способ.
Внимание! Немного о важном. Мы часто скачиваем файлы или архивы с интернета, но в основном пользователи рискуют в этом направления. После скачивания всегда надо проверять на наличие вируса, в этом уроке я вам покажу, как это делается
В моём случае будем проверять антивирусом Касперского
После скачивания всегда надо проверять на наличие вируса, в этом уроке я вам покажу, как это делается. В моём случае будем проверять антивирусом Касперского.
Итак, урок:
Как антивирусом проверить файл на вирусы? Как распаковать архив?
- 1. Вы скачали архив. Перед распаковкой надо в обязательном порядке проверить на вирусы. На архив нажать правой кнопкой мыши и выбрать «Проверить на вирусы», жмём. И во всплывающем окне видим, что угрозы «нет» — значит всё в порядке, закройте окно.
- 2. Теперь давайте распакуем архив в этой папке. Нажать на архив правой кнопкой мыши и выбрать в списке «Извлечь в …», жмём. Распаковка иногда требует времени или наоборот проходит быстро, это зависит от веса архива. После распаковки появится папка с файлами.
Вариант установки обоев на рабочий стол через свойства Windows
- 3. После того, как открыли папку, вам надо выбрать, какую картинку хотите установить на рабочий стол. Выбрали? Теперь нажмите на картинку правой кнопкой мыши и выбрать «Сделать фоновым рисунком рабочего стола», жмём.
- 4. Какая красота! Теперь можно оставить на некоторое время, до тех пор пока не надоест и в любое время можно поменять на другое изображение.
- 5. Если вы решили сменить на другие обои, так же проделайте как в пункте (3.). И вдруг у вас возникла проблема на рабочем столе, что отображается несколько картинок. Не волнуйтесь, эту проблему мы с вами решим.
- 6. На рабочем столе на пустом месте нажмите правой кнопкой мыши и выбрать «Свойства», жмём.
- 7. Перед вами откроется окно свойства экрана Windows, и в правой части нажмите на кнопку «Обзор». В папке выбрать ту картинку которую хотите установить, выделить и «Открыть».
- 8. Здесь посмотрите внимательно расположение картинки на предпросмотре, если будет отображаться так же, как на рабочем столе безобразно, то в правой части меню выбрать «растянуть», затем жмём на кнопку «ОК».
- 9. Ну вот теперь другое дело, не правда ли?
На этом урок заканчиваю. Не забудьте про Kardslive. Скачайте у меня архив с подарками. Всем пока, до следующего урока!
Сравнительная таблица
| Название сервиса | Достоинства | Недостатки |
|---|---|---|
|
LuxFon |
Поддержка русского языка | Необходимость размещения гиперссылки при использовании обоев |
|
OBOITUT.COM |
Русский язык, большое количество разрешений выбранного изображения | Не обнаружено |
|
Wallpapersite.com |
Огромная база изображений включая с 4K разрешением | Отсутствует поддержка русского языка |
|
Pexels |
Большая база изображений, возможность поиска | Нет |
|
99px |
Огромная база, удобный поиск, высокое качество изображений | Установка обоев происходит без сохранения на жесткий диск |
|
WallpapersCraft |
Большая база изображений, удобный поиск | Отсутствует возможность загрузки своих картинок |
|
7Fon.org |
Большое количество категорий, имеющиеся на сайте редакторы | Присутствует реклама |
|
Wpapers.ru |
Большое количество категорий и форматов | Обои взяты с других ресурсов и не являются уникальными |
|
ZASTAVKI.COM |
Большое количество красочных обоев | Отсутствие какого-либо меню |
|
GoodFon.ru |
Возможность поиска по ключевым словам | Отсутствие какого-либо меню |
|
Zastavok.net |
Большое количество высококачественных обоев | Присутствует реклама |
|
DesktopWallpapers.ru |
Множество красивых изображений, возможность подписаться на RSS-ленту | Присутствует реклама |
|
ikartinka |
Большой ресурс, возможность печати понравившегося изображения | Много рекламы |
|
7themes.su |
Большая коллекция обоев, имеется форум | Присутствует реклама |
OBOITUT
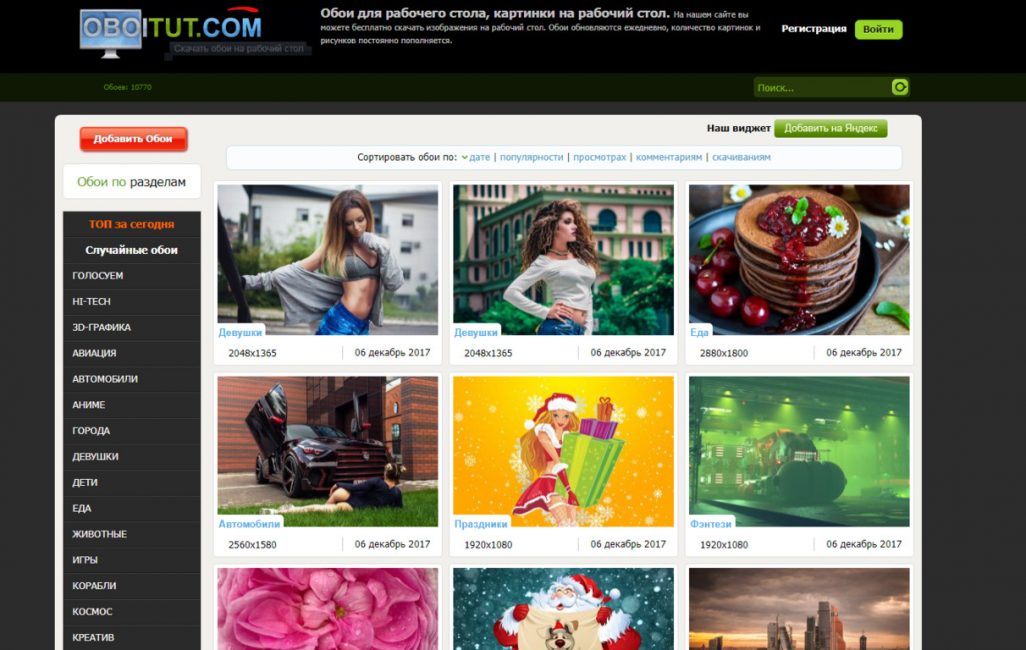
Главное окно сервиса обоев на рабочий стол OBOITUT.COM
На данном сайте вы всегда сможете найти интересные обои для своего рабочего стола.
Разложенные по темам картинки составляют одну из самых разнообразных и оригинальных коллекций.
База изображений данного сайта содержит картинки с девушками, детьми, природой, автомобилями, городами, едой и животными — и это только малая толика того, чем может похвастаться данный ресурс.
Здесь вы без труда сможете найти актуальные обои под каждый праздник, а при скачивании — установить наиболее подходящее разрешение.
Для того, чтобы узнать, какие обои являются на сегодняшний день наиболее популярными и чаще всего скачивались — зайдите в раздел «ТОП за сегодня», расположенный в верхней части меню.
Сервис OBOITUT без сомнения хорош еще и тем, что предоставляет большое количество разрешений на скачиваемые обои, размер которых можно выбрать и вручную.
Поисковая система сайта дает возможность находить обои по цвету, дате, рейтингу и тегам, а также просто случайным образом.
Любителей флоры и фауны ждут поистине красочные и завораживающие изображения, расположенные в таких разделах, как «Природа», «Цветы», «Насекомые», «Животные» и «Подводный мир».
Можно также воспользоваться такими разделами, как «Креатив» и «Абстракция», которые позволят установить на рабочий стол самые нестандартные изображения.
На сайт
Как улучшить качество обоев рабочего стола Windows 10
Как и обещал выше — рассказываю Вам про три способа повышения качества обоев в Windows. В «десятке», наконец-то, появилась возможность это сделать, правда пока только через системный реестр.
Улучшаем обои с помощью Winaero Tweaker
Есть такие замечательные и полезные программы — твикеры Windows. В одной из них (Winaero Tweaker) авторы максимально упростили нам процедуру повышения качества обоев с 85% до 100% — достаточно передвинуть ползунок в пункте «Wallpaper Quality», что в категории «Desktop and Taskbar» находится…
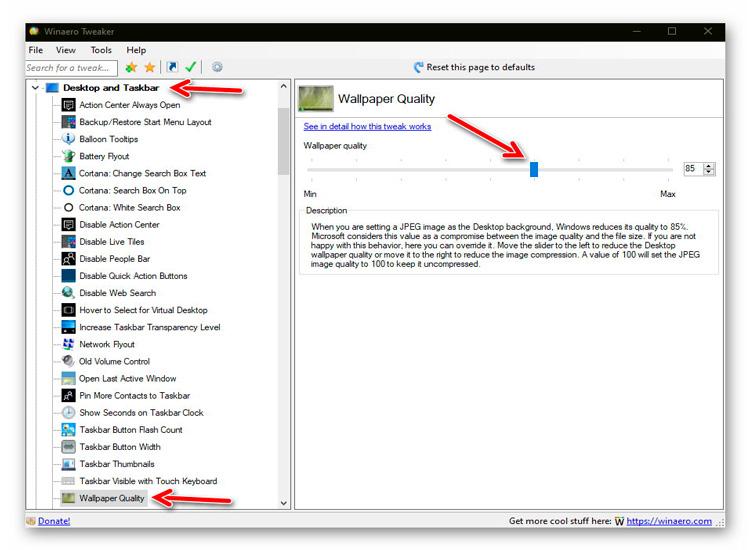
Но далеко не все пользователи (особенно неопытные) захотят устанавливать в компьютер целую отдельную программу ради одного твика реестра, тем более, с англоязычным на всю голову интерфейсом.
Повышаем качество обоев через реестр Windows 10
Напоминаю, что дрожащими руками в системном реестре можно натворить много беды — описанные ниже действия Вы делаете на свой страх и риск (претензии предъявляйте только себе, если ошибётесь и сделаете что-то не так, как надо).
Жмём на любимой клавиатуре комбинацию «горячих» клавиш «Win+R» или просто открываем через Пусковое меню окно «Выполнить» и вводим в него «regedit» (без кавычек) — попадаем в реестр Windows, где нам нужно перейти по пути…
HKEY_CURRENT_USER\Control Panel\Desktop
Можно максимально ускорить этот процесс скопировав путь, что указан выше и вставив его (так сказать, скопипастив) вместо «Компьютер» в адресной строке реестра нажать «Enter» (Ввод) на клавиатуре…
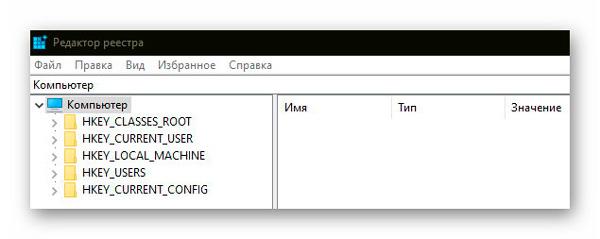
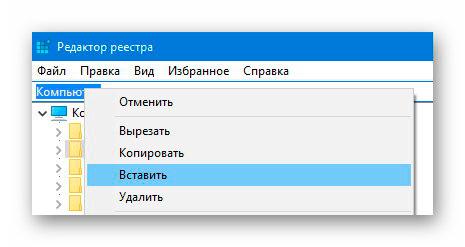
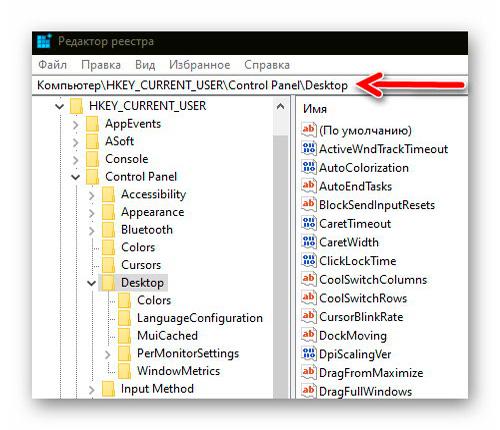
Таким образом мы с Вами моментально телепортируемся туда, куда надо. Теперь кликнув в любом пустом месте правого раздела окна реестра правой кнопкой своей лучшей в мире компьютерной мышки создаём новый «Параметр DWORD 32-бит»…
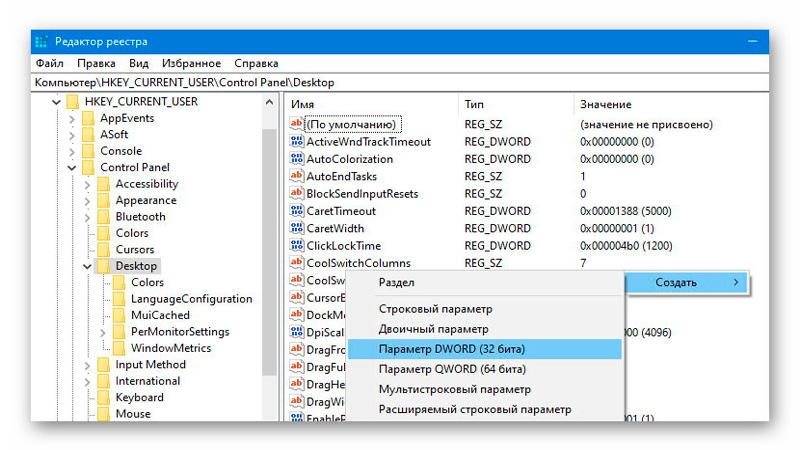
…и присвоив ему имя «JPEGImportQuality»…
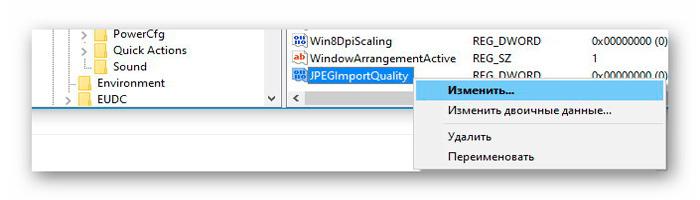
…устанавливаем значение — 100 в десятичной системе исчисления (это и есть наши 100% качества для обоев Windows)…
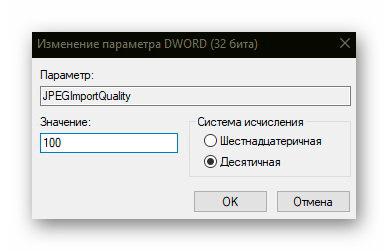
Жмём «Ок» и перезагружаем компьютер. Радуемся.
Reg-файл для автоматического улучшения обоев
Специально для трусливых пользователей , которые боятся самостоятельно лезть в системный реестр и что-то там создавать добрые люди написали автоматический reg-файл для улучшения качества обоев Windows всего парой кликов мышки.
Скачивайте этот волшебный файлик прямо с моего сайта и запускайте от имени администратора…
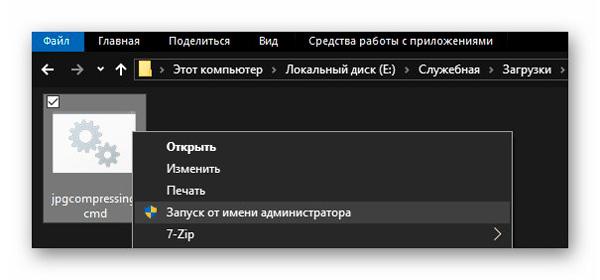
Лёгким движением руки тыкаем единичку на клавиатуре и «Enter»…
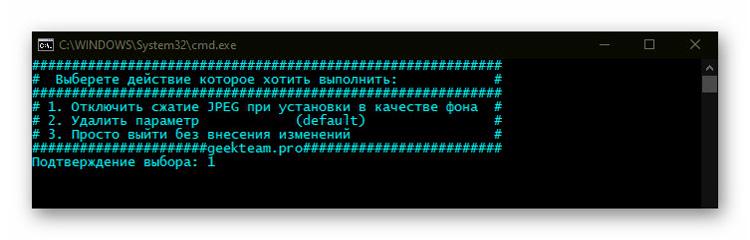

Нажимаем, как просят, любую клавиатурную клавишу и перезапускаем систему Windows (перезагружаем компьютер).
Теперь Вы знаете, что улучшить качество обоев рабочего стола Windows 10 можно тремя способами:
- С помощью твикера Winaero Tweaker
- Ручками через системный реестр
- Максимально быстро — благодаря волшебному reg-файлу
В Windows 7 и 8 эти методы повышения качества обоев работать не будут — на различных форумах советуют заменять в этих устаревших версиях системы файл TranscodedWallpaper оригинальным изображением, одновременно с файлом из папки CachedFiles (с его переименованием).
До новых полезных компьютерных программ и интересных приложений для Андроид.
P.S. Прошу прощенья за разные цвета шапок в окнах Проводника на скриншотах, не пытался Вас запутать — так они у меня выставлены для отличия активных и «пассивных» окон.
Как поставить на рабочий стол анимацию
Существует несколько программ для работы с живыми обоями. Некоторые поддерживают только анимированные гифки (файлы формата GIF), другие могут работать и с видеороликами (AVI, MP4). Далее мы рассмотрим самый популярный софт, который поможет анимировать заставку на компьютере.
Способ 1: PUSH Video Wallpaper
Программа доступна для бесплатной загрузки с официального сайта разработчика. Поддерживается операционными системами Windows начиная с «семерки». Позволяет использовать в качестве заставки для рабочего стола анимированные изображения и видеоролики (с YouTube или компьютера).
Инструкция по установке обоев:
- Запустите дистрибутив и следуйте советам мастера по установке. Согласитесь с условиями лицензионного соглашения и продолжайте инсталляцию в штатном режиме. После окончания установки отметьте пункты «Set as Screensaver» и «Launch Video Wallpaper», и нажмите «Finish».

Откроются параметры экранной заставки. В выпадающем списке выберите «PUSH Video Screensaver» и нажмите «Параметры», чтобы изменить обои.

Перейдите на вкладку «Main» и выберите обои. Программа поддерживает работу с видео, гифками и YouTube-ссылками (требуется подключение к сети интернет).

Нажмите на значок «Add», чтобы добавить пользовательский видеоролик или анимацию.

Укажите к нему путь и нажмите «Add to Playlist». После этого он отобразится на вкладке «Main».

Нажмите «Add URL», чтобы добавить ссылку с Youtube. Укажите адрес ссылки и кликните «Add to playlist».

На вкладке «Settings» можно настроить другие параметры. Например, разрешить программе запускаться вместе с Windows или сворачиваться в трей.

Все изменения вступают в силу автоматически. Чтобы изменить заставку, просто выберите ее из списка доступных на вкладке «Main». Здесь же настраивается громкость (для видео), положение изображения (заполнить, по центру, растянуть).
Способ 2: DeskScapes
Поддерживается операционными системами Windows 7, 8, 10. В отличие от PUSH Video Wallpaper, DeskScapes позволяет редактировать уже существующую заставку (настраивать цветность, добавлять фильтры) и поддерживает работу с несколькими мониторами одновременно.
Порядок установки обоев:
Бесплатная версия программы доступна для загрузки с официального сайта и позволяет установить в качестве фонового изображения рабочего стола гифку, видео.
Способ 3: DisplayFusion
В отличие от PUSH Video Wallpaper и DeskScapes, программа полностью переведена на русский язык. Позволяет выбирать и настраивать хранители экрана, обои рабочего стола.
- Запустите дистрибутив и начните установку программы. Ознакомьтесь с возможностями DisplayFusion и нажмите «Готово».

Откройте программу через меню «Пуск» или ярлык для быстрого доступа и поставьте галочку в поле «Разрешить DisplayFusion управлять обоями рабочего стола» и выберите источник фоновых изображений.

В появившемся окне выберите «Мои изображения», чтобы загрузить картинку с компьютера. По желанию, здесь можно выбрать другой источник. Например, внешний URL-адрес.

Укажите путь к файлу и нажмите «Открыть». Он появится в списке доступных. При необходимости добавьте несколько картинок.

Выберите нужное изображение и нажмите «Применить», чтобы установить его в качестве заставки.

Программа поддерживает работу не только с живыми обоями, но и видеофайлами. По желанию пользователь может настроить слайд-шоу. Тогда заставка будут сменяться по таймеру.
Установить на рабочий стол анимированное изображение можно только с помощью специального софта. DeskScape отличается простым интерфейсом и встроенной библиотекой готовых картинок. PUSH Video Wallpaper позволяет устанавливать в качестве заставки не только гифки, но и видео. DisplayFusion отличается широким набором инструментов и позволяет управлять не только обоями, но и другими параметрами монитора.
Опишите, что у вас не получилось.
Наши специалисты постараются ответить максимально быстро.
Как скачать и установить живые обои на компьютер
В самой программе RainWallpaper есть несколько предустановленных живых обоев для установки их на рабочий стол компьютера даже без подключения к сети Интернет. Их найдёте в разделе «Me», что слева в главном окне программы…

Сюда же будут сохраняться и все выбранные (скачанные) из большой онлайн коллекции программы обои. Активируются (применяются) они обычным двойным кликом компьютерной мышки.
Чтоб выбрать и скачать больше живых обоев с помощью программы RainWallpaper нужно перейти в её вкладку «Gallery» (раздел «Discover») и определившись с категорией (колонка слева)…
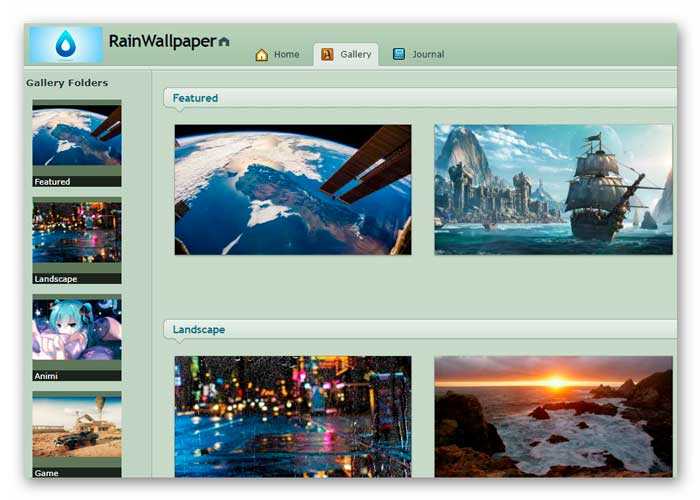
…кликнуть на понравившийся шедевр…
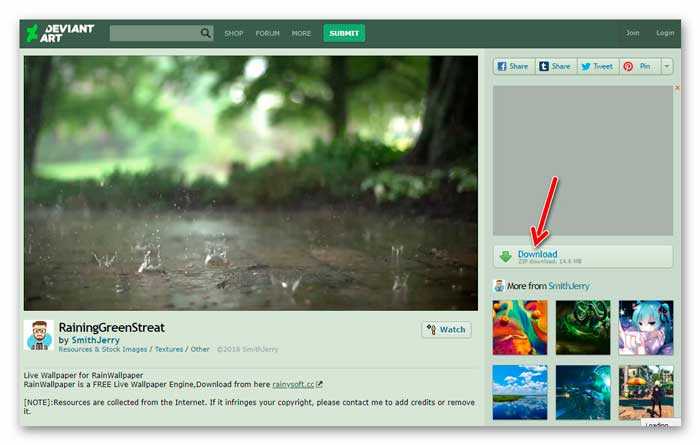
Осталось только нажать на кнопке «Download», что находится справа в окне программы.
Если немного промедлили — появится реклама и нужная кнопка сместится ниже. Ничего страшного — скроллим за ней вниз и всё-таки тыкаем на неё…
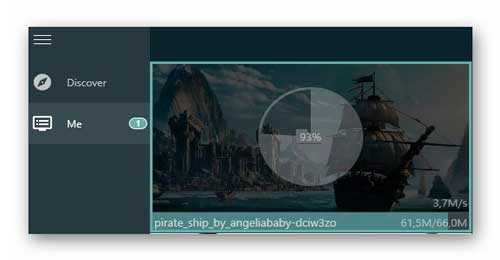
Ваша обоина теперь «живёт» в разделе «Me»…
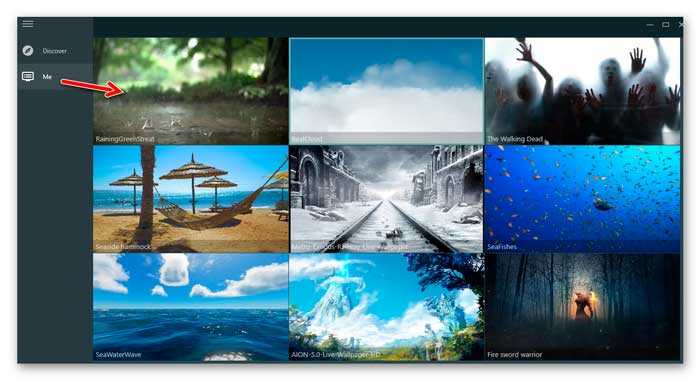
Кстати, большая часть живых обоев имеет встроенное звуковое сопровождение (шум дождя, плеск волн, щебет птиц или рычание зомби). Чтоб включить эти звуки — просто снимите галочку с пункта «Mute», что в контекстном меню значка программы в трее находится…
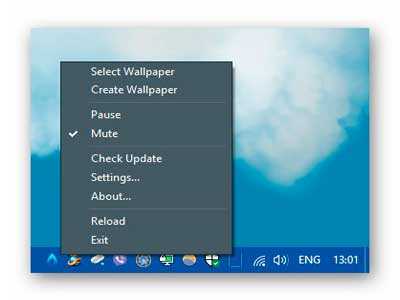
Между прочим, к молчаливым живым обоям всегда можно самостоятельно «прикрутить» природные звуки.
MyerSplash Photos
Еще одно приложение, которое может автоматически обновлять обои на рабочем столе и экране блокировки. Приложение также, как и SplashPaper, берёт фото с Unsplash. Но у него есть определённые преимущества, о которых мы расскажем ниже.
Плюсы
- Приложение выполнено в формате галереи фотографий. Выглядит эффектно.
- Можно скачать любые понравившиеся изображения.
- Изображения на рабочий стол и экран блокировки модерируются. Вы не увидите изображения с неприятным содержанием.
- Можно установить качество сохранения фотографий: Raw (оригинал), высокое, среднее.
- Изображения, которые были установлены на рабочем столе или экране блокировки, автоматически сохраняются в стандартной папке с изображениями “MyerSplash”.
- Удобный поиск по изображениям. Можно использовать готовые наборы, например, здания, горы, море и т.д.
- Можно установить приложение MyerSplash на macOS, Android, iOS.
Минусы
- Нет возможности выбрать тематику изображений для автоматической смены обоев.
- Нет возможности установки предпочитаемого разрешения изображений. В целом к качеству изображений претензий нет, так как изображения в формате 4k.
- Приложение на английском языке.
- Нельзя отказаться от скачивания изображений, установленных на рабочий стол или экран блокировки. Они будут скачиваться в стандартную папку приложения в любом случае.
- Нельзя изменить стандартную папку для скачивания.
- Нет возможности установить собственный график автоматической смены фоновых изображений. Обои будут меняться только раз в день.
- Нет возможности быстро сменить обои, как в SplashPaper. Необходимо листать галерею изображений и устанавливать обои вручную.
Все приложения достойны внимания. Нам очень нравится MyerSplash, и оно было бы лучшим приложением, если бы имело настройки выбора тематики фоновых изображений и периодичности смены обоев. Нам также нравится Динамическая тема за обилие настроек и качественные фотографии Bing. Мы ценим SplashPaper за возможность автоматической смены обоев каждые 15 минут.
DeskScapes
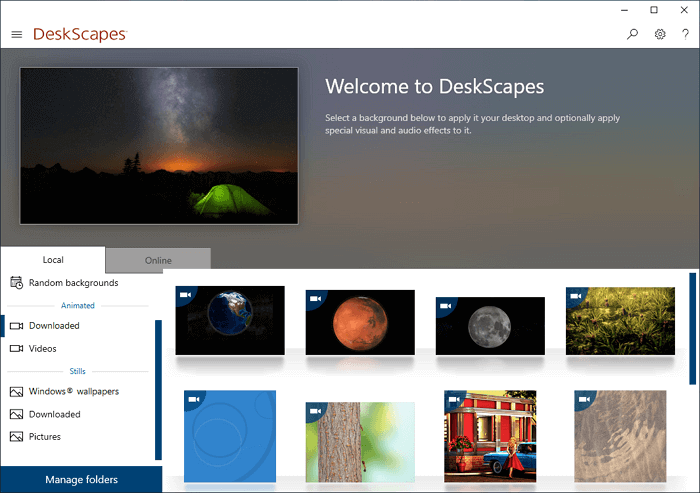
DeskScapes — хорошая, но также платная программа. Умеет работать с форматами MPEG, MPG, WMV и AVI. Это значит, что вы не сможете использовать файлы в формате MP4, но эта проблема легко решается с помощью какого-нибудь бесплатного конвертера форматов. Есть поддержка нескольких мониторов. Функция предварительного просмотра покажет, как будет выглядеть рабочий стол с выбранными обоями.
После установки программы, откройте окно настроек. Перетащите выбранное видео в это окно, выберите его и нажмите кнопку Apply. Наверное, вы думали, что это не может быть настолько просто, но все работает действительно так! После установки DeskScapes, в течение 30 дней вы сможете использовать бесплатную версию. Если захотите воспользоваться полной версией, то придется заплатить 600 рублей.
Скринсейвер
Хотя часто ошибочно заставкой называют обои на рабочем столе, замена которых рассмотрена выше, самой заставкой можно считать хранитель экрана или скринсейвер. Появляется он когда на рабочем столе или другом не игровом приложении какое-то время не ведется работа. Тогда компьютер переходит в режим экономии – монитор гаснет или на него выводится экономящая заставка. Если вас не устраивает стандартная заставка, есть несколько способов поменять ее:
- Вызвать обработчик команд «Выполнить» сочетанием клавиш «Win+R».
Вызываем обработчик команд «Выполнить» сочетанием клавиш «Win+R»
- Затем ввести «control desk.cpl,,@screensaver».
Вводим «control desk.cpl,,@screensaver», жмем «ОК»
- Откроется меню выбора экранной заставки, где вы сможете выбрать вид заставки, а также время, через которое она будет появляться.
Выбираем тип заставки
Настроив параметры, нажимаем «Применить», затем «ОК»
Где найти хранители экрана
Скринсейверы есть в Сети в большом ассортименте. Там можно найти статичные, анимированные скринсейверы. Поклонники компьютерных игр смогут найти что-то для себя, более приземленные пользователи подберут себе что-то нейтральное.

Скринсейвер можно скачать из сети Интернет
Как устанавливать хранители экрана
Скринсейверы, имеющие свой собственный установщик, устанавливаются через него. Если он отсутствует, то хранитель экрана помещается в системную папку «C:»-«Windows»-«System32».
- Скачать в Сети скринсейвер.
Скачиваем скринсейвер из надежного сайта
- Дважды щелкнуть по установщику (обычно имеют расширение msi).
Дважды кликаем по файлу скринсейвера
- Если установщика нет, поместить в папку «System32».
Как использовать анимированные GIF-изображения в качестве живых обоев на Windows 10
Если вам не понравился какой-либо из вышеперечисленных вариантов и вы хотите использовать анимированный GIF в качестве живых обоев в Windows 10, вы можете использовать программное обеспечение под названием Plastuer. (плати сколько хочешь), Программное обеспечение позволяет вам устанавливать GIF, видео и веб-страницы HTML5 в качестве обоев. Вот как вы можете использовать анимированный GIF в качестве живых обоев в Windows 10:
Разархивируйте пакет Plastuer и дважды щелкните исполняемый файл Platuer. Затем нажмите на монитор, на котором вы хотите использовать живые обои.
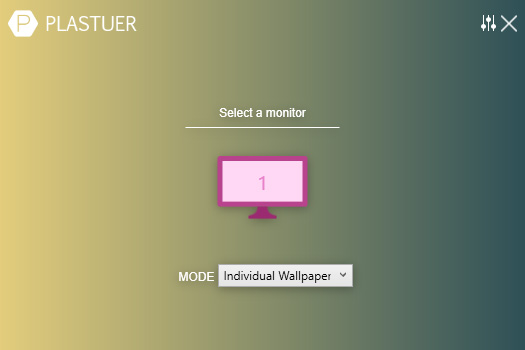
Следующий, выберите живые обои в следующем разделе нажав на кнопку «Просмотреть галерею». Однако, если вы хотите использовать свой собственный GIF, вы можете нажать «Выбрать файл».
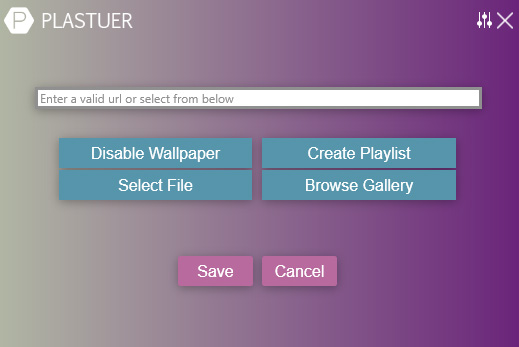
Выберите любой понравившийся GIF из галереи и выберите обои на следующем экране. Если вы решите использовать центрированные обои, то вы также можете выбрать цвет фона для живых обоев.

Ваши живые обои теперь должны быть применены на вашем рабочем столе. Наслаждайтесь!