Как сделать google chrome браузером по умолчанию
Содержание:
- Что способствует успеху браузерных игр?
- Режим удалённого управления
- Персонализация Mozilla Firefox
- Браузер и браузерный движок
- Результат
- Сделать Яндекс (Гугл) поиском по умолчанию в Firefox и др.
- Как работает движок Javascript?
- Заглядывая в будущее
- Функции обозревателей: выбираем браузер
- Поддержка ОС и процессорных архитектур
- Персонализация Apple Safari
- Прокси-режим
- Собственный движок
- На компьютере
- Настройки в компьютере
- На ошибках учатся
- Анонимные браузеры для компьютера
- Как обновиться на компьютере
- Заключение
- Итог
Что способствует успеху браузерных игр?
Успешной может стать любая браузерная игра, будь то многопользовательская онлайн-игра или одиночная стратегия. Но у лучших браузерных игр есть несколько общих черт.
Простота
Браузерные игры онлайн должны быть просты в настройке. Одно из основных преимуществ браузерных игр – не нужно скачивать большие объемы данных и долго ждать загрузки. Кроме того, геймплей должен быть достаточно простым и понятным, чтобы игроки могли сразу переходить к активным действиям.
Новые вызовы
Лучшие браузерные онлайн игры должны иметь высокую реиграбельность. Она может проявляться в стимулировании игроков улучшать свои результаты или добавлении новых функциональностей и внутриигровых событий. У браузерных MMORPG обычно нет проблем с этим, поскольку даже небольшие изменения в кастомизации персонажа могут сильно повлиять на динамику игры. В других браузерных играх разработчики могут использовать модель «игра как услуга».
Множество деталей
Первые браузерные игры были довольно ограниченными по масштабу, но современные браузерные игры онлайн охватывают множество деталей без ущерба простоте. От браузерных MMORPG игроки ожидают множества различных действий, каждое из которых имеет свои последствия. В MMORTS привлекает большое количество клановых механик. Современные браузерные игры реагируют на запросы пользователей и развиваются в нужном направлении.
Режим удалённого управления
Это не про удалённое управление ПК, а про удалённое управление браузером. В каком-то смысле продолжение функционала киоска, включив который можно через специальный URL задавать какой URL открыть, а по другому URL просмотреть скриншот браузера. По умолчанию режим выключен, документация здесь.
Технически на встроенной в браузер Node.js поднимается веб-сервер и управление идёт через него. Идея снова не нова, ранее что-то похожее было в Opera Unite.
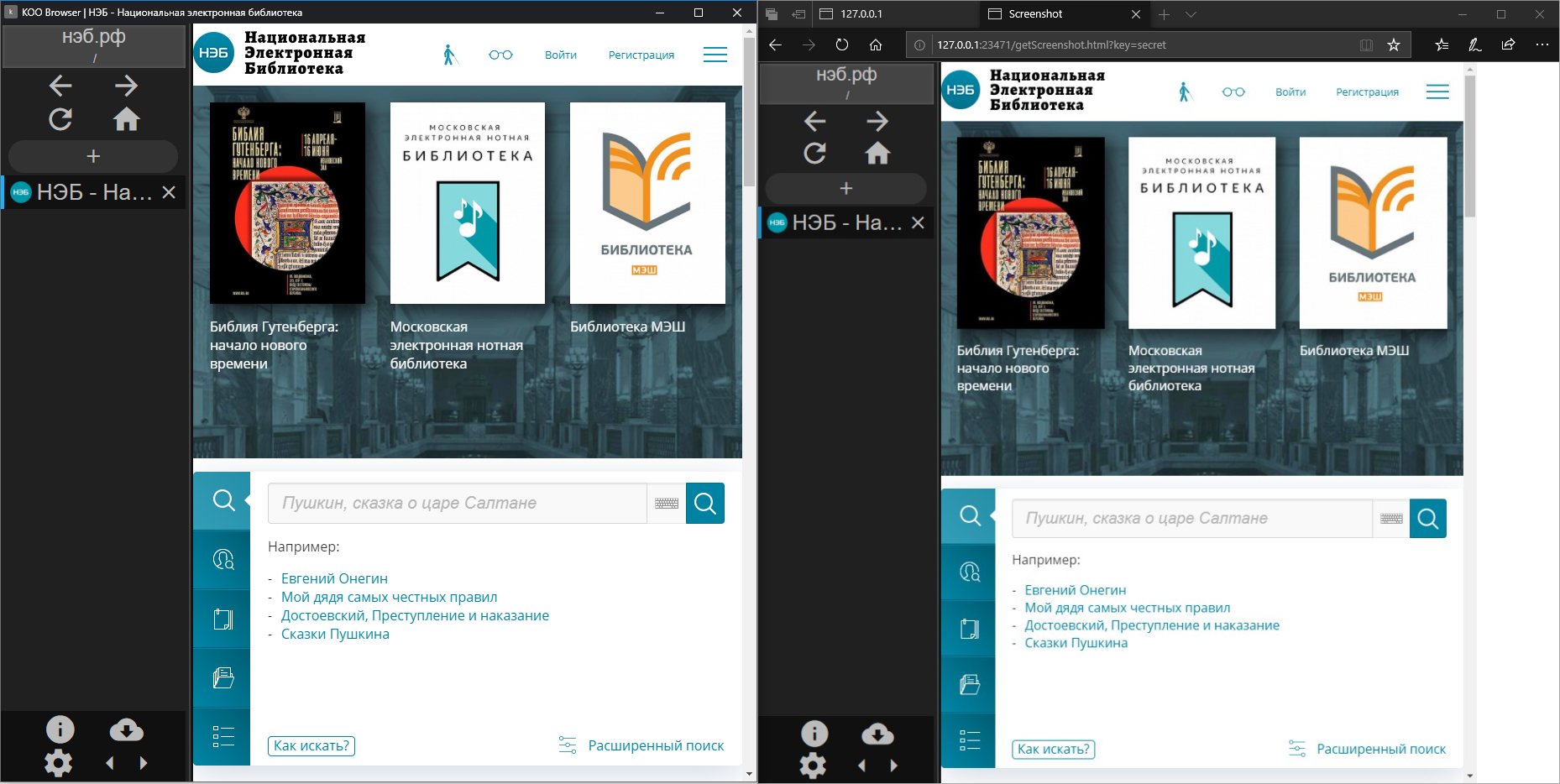 Слева браузер, справа просмотр скриншота браузера по специальному URL
Слева браузер, справа просмотр скриншота браузера по специальному URL
Применений может быть много разных, например считывать коды по RFID и перенаправлять на страницу с фото сотрудника.
Персонализация Mozilla Firefox
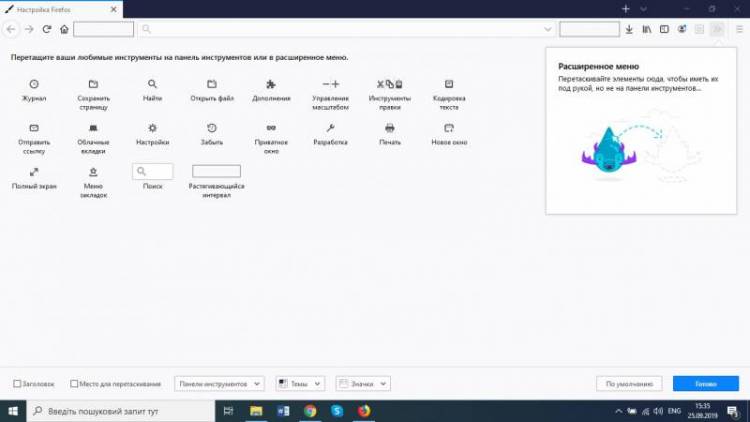
Откройте главное меню (кнопка с тремя линиями справа вверху) и выберите пункт “персонализация”. Тут вы можете поменять кнопки для быстрого доступа на панели инструментов. Это можно сделать перетаскиванием иконок, которые доступны в списке. Таким самым образом можно избавляться от ненужных иконок — просто перетащите кнопку назад в список. Если вам не нравятся итоговые изменения, всегда можно вернуть всё по умолчанию (кнопка справа внизу).
Для того чтобы радикально изменить вид вашего браузера вам необходимо выбрать “настройки” в главном меню. Затем, в появившемся окне внизу слева будет пункт “расширения и темы”. Здесь вы сможете вместо обычного светло цвета вашего браузера, подобрать более тёмные тона. У вас есть возможность изменить цвет панели инструментов, кнопки, меню браузера, фон новой вкладки и прочее.
Если вам будет недостаточно обложек, вы можете “найти больше дополнений” в самом низу страницы. Здесь для вас доступны тысячи разных тем для вашего обозревателя. Каждый день список пополняется всё новыми оболочками от Mozilla и активных пользователей данного браузера.
Браузер и браузерный движок
Существующий мир сложно представить без браузеров. Они есть на многих устройствах: компьютеры, лэптопы, телефоны, игровые приставки. Если представить браузер в виде машины то браузерный движок это всё то, что скрыто под капотом вашего автомобиля. Браузеры как и автомобили могут отличаться внешним видом и содержимым под капотом. Цвет, кнопочки на панели, аудиосистема. У кого-то под капотом двигатель V8, а у кого-то там масло течёт.
Браузер объединяет периферию и предоставляет функционал позволяющий манипулировать движком, его поведением, предоставляет дополнительные сервисы. Браузерный движок выполняет всю “грязную” работу: загрузка, обработка, отрисовка данных и все возможные расчёты.
Всё как в автомобилях. Есть салон в котором присутствует педаль газа, тормоза и множество переключателей полезных и понятных пользователю. А есть большая механическая часть скрытая от пользователя под капотом.
Результат
кроссбраузерных юзерскриптов
Зарегестрироваться на портале userscripts.org и загружать скрипты туда.
Завести репозиторий на code.google.com или github.com.
Создать свой простой сервис/сайт/страничку.Важно:Если хотите, чтобы у пользователей GreaseMonkey автоматически открывался диалог установки юзерскрипта, отдавайте файл прямиком с файловой системы (url файла должен заканчиваться на .user.js). В противном случае пользователь увидит исходный код скрипта и панель с кнопкой «установить»
Эта кнопка не работает!
- Придумываем, что будет делать наш юзерскрипт (перекрашивать ссылки, например)
- Берём шаблон из статьи
- Сохраняем в файл my.user.js
- Удаляем строку с alert(…).
- Идём на форум (userscripts.org или любой форум по javascript).
- Спамим, флудим и достаём людей вопросами «как перекрашивать ссылки», «дайте код» и т.д.
- Изменяем метаданные и проверку url страницы на нужные нам.
- Вставляем полученный на форуме код в юзерскрипт.
- Сохраняем файл.
- …
- PROFIT!!1!
- Userscripts.org
- wiki.greasespot.net
- Userscript -> Firefox Extension Compiler
- Writing userscripts
- Правила директивы @ match
- » Учимся писать userscript’ы
- Userscripts. Углубляемся.
- Userscripts. Упаковываем юзерскрипт для Chrome
- Usersctripts. Кроссдоменные запросы
Сделать Яндекс (Гугл) поиском по умолчанию в Firefox и др.
Сейчас практически во всех современных браузерах не нужно специально открывать главную страницу Яндекс или Гугла, для того чтобы начать поиск в интернете. Достаточно будет ввести свой запрос прямо в адресной строке (расположенной в самом верху) и нажать на расположенную рядом кнопку или просто на Энтер на клавиатуре.

В некоторых браузерах прямо при вводе запроса можно выбрать поисковую систему, которой будет переадресован ваш запрос. Но это далеко не всегда так, ибо разработчики браузеров получают деньги от поисковых систем на установку их поиска (Firefox, например, получил когда-то миллиард от Гугла за установку этого поиска по умолчанию на один год — не слабо так, да).
Что же вам делать, если вы, например, обожаете Фаерфокс, но при этом хотите искать с помощью Яндекса или, наоборот, хотите исключительно гуглить и никак иначе? Просто прочитайте эту заметку до конца.
Итак, как же изменить автоматический поиск по умолчанию в Mozilla Firefox? Для начала надо зайти в настройки Фаерфокса, кликнув по кнопке с тремя горизонтальными полосками в правом верхнем углу и выбрав пункт «Настройки» из выпадающего меню (см. скриншот в предыдущем разделе этого поста).
В открывшемся окне настроек перейдите на вкладку «Поиск» и выберите из выпадающего списка поисковую систему, которую Firefox будет использовать по умолчанию в поисковом окне, в адресной строке и даже на начальной странице.
Если нужной вам поисковой системы в этом списке не найдется, то вы сможете ее добавить с помощью расположенной внизу ссылки «Добавить другие поисковые системы». Вот и все. Если вдруг таким образом сделать Яндекс и Гугл поиском по умолчанию у вас не получается, то смотрите советы по устранению этого безобразия от великого и ужасного зеркала рунета.
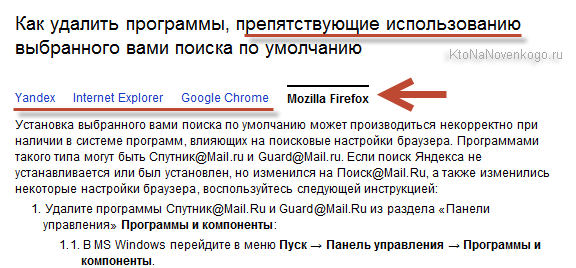
Достаточно только будет кликнуть по названию браузера вызвавшего у вас проблемы и вы получите полный сборник инструкций по устранению проблем с выбором поиска по умолчанию в Firefox, Яндекс Браузере, Хроме и Интернет Эксплорере.
В Гугл Хроме поиск используемый по умолчанию тоже довольно легко поменять в настройках. Для этого достаточно будет кликнуть по кнопке с тремя горизонтальными линиями в правом верхнем углу и выбрать из выпадающего меню пункт «Настройки» (см. скриншот в начале предыдущего раздела). На открывшейся странице в области «Поиск» вы сможете воспользоваться выпадающим списком для выбора поисковой системы используемой по умолчанию.
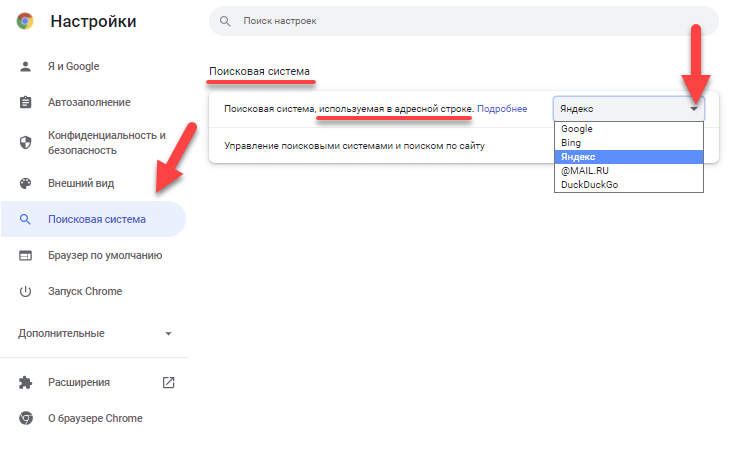
Если захотите добавить новый поисковик, то жмите на кнопку «Настроить поисковые системы» и внизу открывшегося окна вам такая возможность предоставится.
В Яндекс браузере и новой Опере выбор поисковой системы осуществляется точно так же, ибо все эти три браузера работают на одном и том же движке, поэтому и настройки у них очень похожи.
В старой Опере 12.17 нужно будет выбрать из меню кнопки Опера (расположенной в левом верхнем углу) пункты «Настройки» — «Общие настройки», после чего в открывшемся окне перейти на вкладку «Поиск».
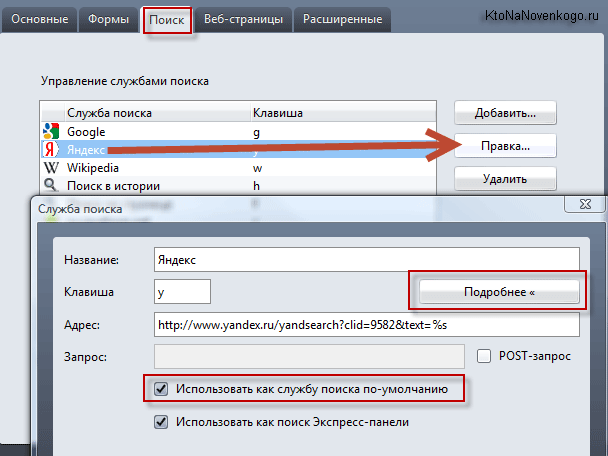
В открывшемся окне нужно будет кликнуть мышью по нужной поисковой системе и нажать справа на кнопку «Правка». Откроется еще одно окно, где следует нажать на кнопку «Подробнее» и поставить галочку в поле «Использовать как службу поиска по умолчанию». Все, жмете на ОК и проверяете.
В Интернет Эксплорере все совсем просто. В правой части адресной строки нажмите на стрелочку рядом с иконкой лупы:
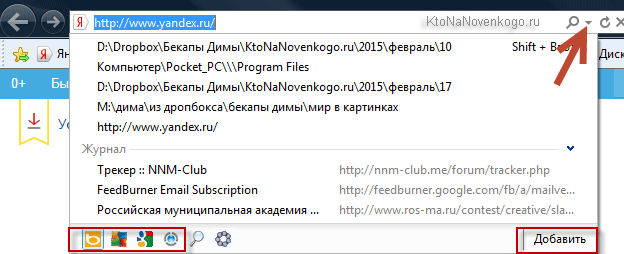
Внизу можно будет выбрать поисковую систему, которую вы хотите использовать для поиска по введенному вами запросу. Если нужного поиска там не нашлось, то добавьте его с помощью одноименной кнопки расположенной чуть правее.
Владельцы компьютеров и ноутбуков часто сталкиваются с возникающим уведомлением, которое спрашивает, через какой браузер открыть ту или иную ссылку. Разумеется, по истечении какого-то времени, такое уведомление начнет раздражать пользователя. Выходов из сложившейся ситуации два – оставить на устройстве только один веб-обозреватель или же выбрать браузер по умолчанию. Второе решение позволит открывать сайты через одну программу и надоедливое уведомление больше не будет беспокоить своим появлением на экране. Существует несколько способов, как сделать браузер по умолчанию, о которых и пойдет речь в этой статье.
Как работает движок Javascript?
Точно так же, как сетевой уровень извлекает HTML и CSS в виде байтов для механизма рендеринга, он также извлекает код Javascript и передает его механизму Javascript.

Как только движок получает код Javascript, он отправляет его синтаксическому анализатору, который создает абстрактное синтаксическое дерево (AST). Это дерево является логическим представлением кода Javascript, который может быть запущен компилятором. Компилятор преобразует дерево в промежуточный язык (байт-код), который может выполняться интерпретатором построчно.
Это выполнение Javascript используется, когда код в скрипте не выполняет повторяющиеся задачи (например, цикл). Если в коде Javascript есть обширные циклы, то движок пытается оптимизировать этот код и запускать его на ЦП устройства. Поскольку код выполняется на ЦП машины, он работает намного быстрее по сравнению с интерпретируемой версией.
Для создания машинного кода механизм Javascript использует оптимизирующий компилятор. Этот компилятор принимает байт-код, сгенерированный компилятором, и преобразует его в машинный код для конкретного устройства.

Как только у движка есть оптимизированный машинный код, он может запускать скрипт на невероятно высокой скорости, используя как процессор, так и интерпретатор Javascript.
Заглядывая в будущее
Хотя браузеры сейчас супер мощные, постоянно появляются инновации, которые еще больше ускоряют просмотр. Одним из таких нововведений является веб-сборка, которая используется с Javascript, чтобы сделать выполнение кода еще быстрее за счет использования кода уровня сборки.
Мало того, браузеры догоняют достижения в области машинного обучения и искусственного интеллекта. С такими библиотеками, как Tensorflow, переход на Javascript означает только то, что браузеры обязательно станут умнее в будущем; дальнейшее улучшение пользовательского опыта, который они предлагают.
Функции обозревателей: выбираем браузер

Самым просты методом при выборе браузера можно считать их распространённость среди пользователей. Когда определённый софт устанавливает приличное количество людей, значит, он их устраивает. Но, данная оценка не объективна. Давайте применим другие характеристики:
Поддерживает ли браузер современные стандарты?
Когда интернет развивался, то был этап, во время которого языки HTML, CSS, XML активно обновлялись. Исходя из этого, также активно обновлялись программы, которые использовали эти языки. В том числе и обозреватели. Соответственно, пользователи сталкивались с таким явлением, как разное отображение сайтов в разных браузерах из-за различных стандартов.
Я сам создавал сайты и отлично видел, как через один браузер сайт выглядит отлично, а в другом съезжает в одну из сторон, или теряется его дизайн. Поэтому, нужно было продумывать различные методы, чтобы сайты отображались одинаково в самых популярных браузерах.
Защищенность
Злоумышленники не спят, и ищут пробелы в разных браузерах, чтобы похитить ваши данные или внедрить к вам вирус. Но, если создатели браузеров также не дремлют и занимаются обновлением своих детищ, то подобный браузер можно считать сравнительно защищенным от действий хакеров.
Функции браузера
Опции обозревателя также имеют одну из решающих ролей, когда мы выбираем браузер. Времена, когда браузер применялся в основном, чтобы смотреть сайты и скачивать файлы прошли. На данный момент пользователи ждут от браузера большего. Желательно, чтобы браузер был помощником человека. Отсюда люди выбирают их под свои желания с соответственными опциями.
Разумеется, создатели основных обозревателей до сих пор отслеживают создания конкурентов, и когда что-то интересное возникает в каком-то браузере, то данная опция в ближайшее время появится и в браузере конкуренте. Делают они это, чтобы было удобнее пользователям. Дизайн софта также оказывает влияние на его распространённость. Например, дизайн Гугл Хром прост и понятен на уровне интуиции, это также позволило ему встать на первое место.
Поддержка ОС и процессорных архитектур
Есть поддержка Windows 7+ x86/x86_64. Но через Microsoft Store распространять браузер не получилось т.к. у Microsoft есть правило, что нельзя использовать сторонние браузерные движки в приложениях ради безопасности (Microsoft обновляет штатный webview через свою систему обновления, а производители приложений могут забросить этот процесс, что в общем случае правда). Договориться с Microsoft об исключении из правил с отсылкой, что тогда не будет работать window.opener, увы, не получилось.
NW.js на актуальных Linux работает, но в некоторых случаях надо поставить зависимые библиотеки (при запуске из консоли ./koo-browser напишет чего не хватает), а значит сформировать пакеты под каждый дистрибутив. Заниматься этим не очень хочется (да и надо не только формировать сборки, но и тестировать на зоопарке ОС), поэтому для Linux пока формируются RPM-пакеты только для CentOS8 (но на CentOS7 они тоже заработают) и ZIP-архив.
Для современных Mac пакеты не формируются, а опубликованный на новых macOS работать не будет. Здесь планов пока нет.
NW.js не имеет официальных сборок под ARM, планов выпустить KOO Browser под ARM тоже нет, да и не ясно как тестировать и распространять во всём этом зоопарке железа.
Персонализация Apple Safari
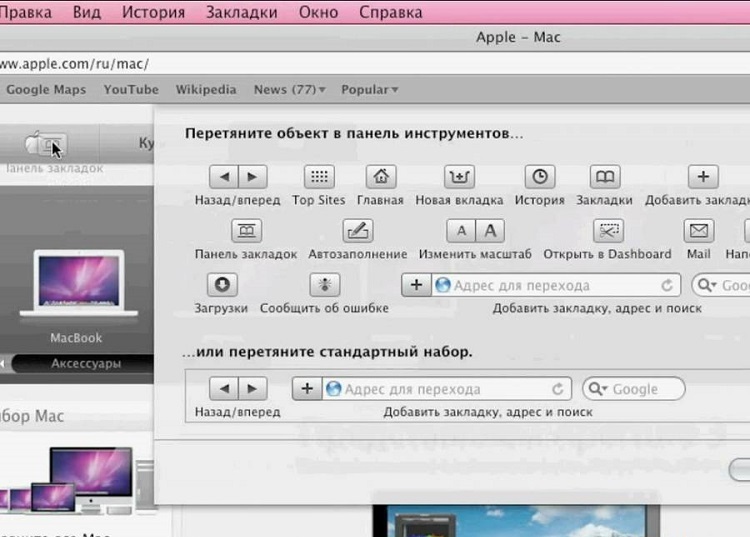
На операционной система macOS в Safari, необходимо выбрать в меню “вид” настройку панели инструментов. Выберите настроить панель инструментов. Появится новая вкладка, на которой вы сможете добавить или убрать кнопки с панели инструментов. Любое дополнение, которое вы добавили, может иметь свою персональную кнопку.
Вы также имеете возможность переставлять местами кнопки на панели инструментов. Внизу окна вы найдёте поле, благодаря которому Safari можно вернуть его оригинальный вид.
Если у вас новая версия MacBook Pro, то для вас также доступна персонализация сенсорных кнопок над вашей клавиатурой. Для этого необходимо зайти в то же самое меню “вид” и выбрать настройку сенсорной панели.
Что касается персонализации внешнего вида браузера Safari, то Apple не предлагает слишком много вариантов. Вам придётся смириться с тем, что американская компания предлагает для своих пользователей по ходу обновлений ОС.
Прокси-режим
Есть список организаций и их прокси. При установке браузер спросит хотите вы в интернет напрямую выходить или через одну из организаций из списка. Если выберите из списка, то браузер автоматически настроится на нужные параметры прокси.
Для большинства пользователей это, конечно, не нужно, но подход может использоваться вместо настройки VPN в сеть организации по типу: «установи браузер, выбери организацию и когда надо попасть в сеть организации просто используй KOO Browser». Роль прокси в организации может вполне играть Squid и при желании даже трафик можно зашифровать.
Поиграться можно с этим режимом выбрав в настройках TOR и запустив на своём ПК TOR Browser, тогда KOO Browser будет ходить в интернет через TOR.
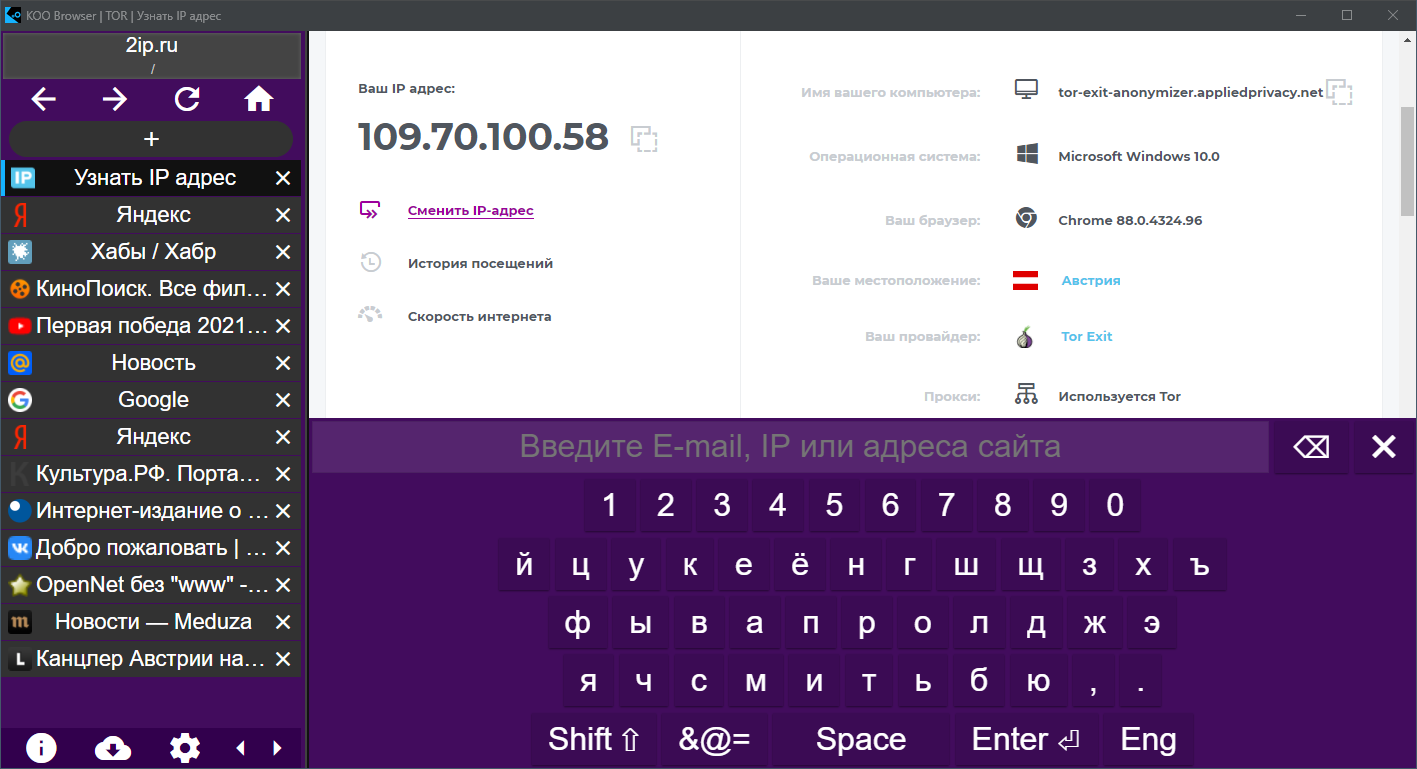 Сайт 2ip.ru открыт в KOO Browser через TOR
Сайт 2ip.ru открыт в KOO Browser через TOR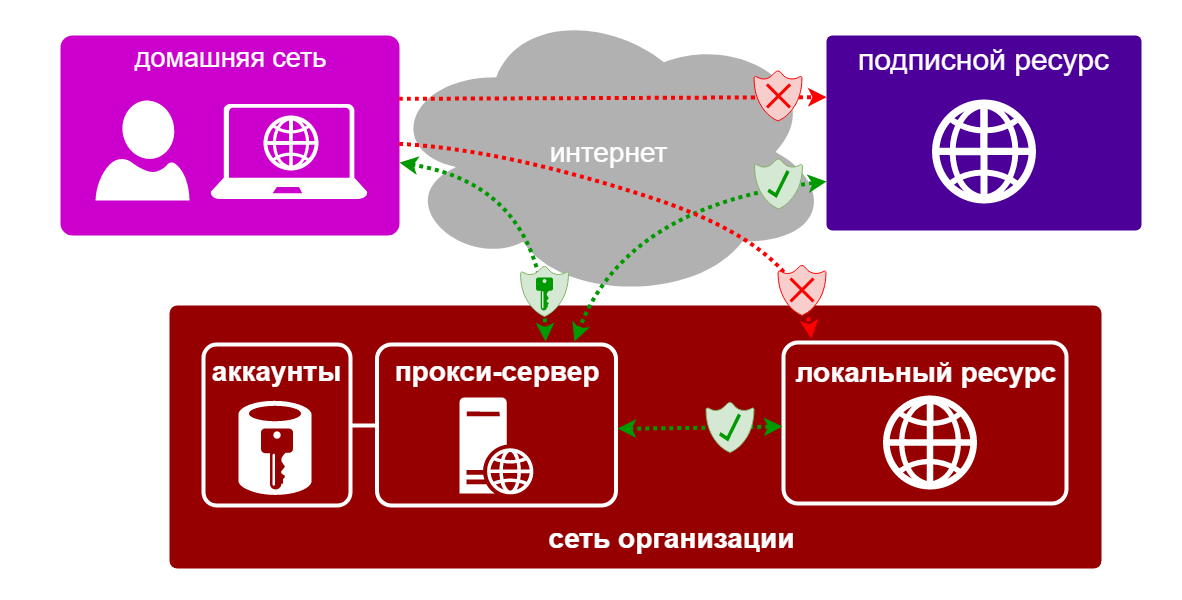 Получение доступа к локальным и подписным ресурсам организации из дома
Получение доступа к локальным и подписным ресурсам организации из дома
Собственный движок
Прежде всего стоит ответить на главный вопрос — зачем создавать свой браузерный движок? А точнее, кому не надо создавать свой движок?
Свой браузерный движок не стоит создавать если:
- Нет задачи/стремления захватить рынок.
- Браузер нужен лишь номинально. Сейчас это модно, делают даже школьники.
- Создаваемый движок не будет отличаться от существующих: скорость, надёжность, адаптивность.
- Идёт освоение бюджета.
На текущий момент нет сложности создать собственный браузер на стороннем движке. Их наплодилось не мало и как-то выделиться среди всей этой массы можно только созданием браузера на исключительно своих компонентах, на собственном движке.
Стоит ли заниматься разработкой движка для “заработка”, для создания стартапа?
Данный вопрос скорее к сфере его применения. Мне видится несколько направлений:
- Собственно, создание полноценного браузера. Сотрудничество с поисковыми системами, различными сервисами. Создание особых версий для государственных структур.
- Рынок IoT (интернет-вещей), а так же адаптация для телевизоров, приставок, портативных устройств.
- Сервисы на отдельных компонентах браузера. Например, умный анализ контента сайта на риски: запрещенные комментарии, посты от пользователей и так далее. Технический анализ сайтов.
- Продажа движка. Самое простое, написать под компанию.
Кроме того, престиж компании разработчика браузерного движка значительно выше чем у клонов. Именно как технологической компании. Это сказывается на популярности компании и привлекательности для существующих и будущих сотрудников. Но это уже скорее о честолюбии, встать в одном списке с такими компаниями как Google, Mozilla, Microsoft.
На компьютере
Чтобы реализовать задуманное на ПК, достаточно открыть веб браузер Яндекс, и обратить внимание на его главную страницу. Традиционно именно здесь содержится специальное белое окошко для выставления галочки, с соответствующим текстовым предложением для клиента
Поставьте галочку и перезапустите веб-обозреватель.
Всего один клик, и система начнет открывать интернет страницы с помощью этого браузера. Теперь он установлен по умолчанию для всех дальнейших сеансов. Потребности в повторных манипуляциях нет.
При запуске браузера
Обычно при запуске Яндекс браузера автоматически появляется предложение сделать его основным веб-обозревателем на компьютере. Во всплывающем окошке достаточно ответить на это предложение одобрительно.
В этом случае браузер Internet Explorer (чаще всего именно он установлен по умолчанию в устройствах с операционной системой Windows) потеряет свой актуальный статус и станет запасным вариантом. Как и планировалось, он уступит место другой программе. Как видите, проблема решается очень просто. Она не станет сложной головоломкой даже для новичка.
Через настройки веб-браузера
Если пользователь случайно ошибся с ответом при запуске Яндекс браузера или случайно закрыл на мониторе вспомогательное окошко, ему придется пойти другим путем для решения этой проблемы. Но и этот способ не займет у вас слишком много времени.
Инструкция:
- Откройте Яндекс браузер.
- Нажмите левой кнопкой мыши на иконку в виде трех черточек.
- После перехода в раздел «Настройки» вы увидите опцию по установке основного веб-обозревателя.
- Подтвердите свое решение нажатием на кнопку «Да, сделать».
- Готово! Изменения автоматически вступили в силу.
Через панель управления Windows
К сожалению, выше перечисленные способы срабатывают не на всех устройствах. Все зависит от операционной системы компьютера.
Часто случается так, что внесенные правки в настройках не приводят к нужному результату, и все ожидания становятся напрасными. Как понять, что произошел сбой? Например, если ссылки продолжают открываться в другом браузере, хотя галочка в специальном окне была установлена в прошлый раз.
Возможно, такой исход событий лишь усложняет работу владельцу компьютера. Ему хочется работать с другой программой, чтобы чувствовать себя комфортно. Если стремление пользователя непоколебимо, подойдут и другие выходы из этой ситуации. Чтобы добиться своего, пользователю необходимо открыть «Панель управления» (операционная система Windows 7) или «Параметры» (операционная система Windows 10).
Windows 10
- Зайдите в «Параметры» через «Пуск».
- Найдите раздел «Приложения».
- Ознакомьтесь с представленной панелью в левой части экрана. Выберите пункт «Приложения по умолчанию».
- Откройте блок под названием «Веб-браузер».
- Выберите «Яндекс» из списка установленных браузеров на ПК.
Windows 7
- Зайдите в «Панель управления» через «Пуск».
- Напротив фразы «Настройка параметров компьютера» найдите опцию «Просмотр», внесите коррективы в этом окне. Выберите вариант «Мелкие значки» или «Крупные значки». Далее вам потребуется инструмент, именуемый «Программы по умолчанию».
- Нажмите на ссылку «Задание программ по умолчанию».
- Найдите название нужного веб-обозревателя в списке. Кликните по нему. В правой части экрана подтвердите свое решение. Яндекс будет выбран основным браузером (умолчание).
Настройки в компьютере
Пользователям важно знать где найти настройки браузера в компьютере. Часто происходят какие-то сбои или программа начинает вести себя неадекватно, так что в настройки придется заходить часто
Да и для себя программу лучше настроить сразу, а не пользоваться тем, что дали. Благо, спектр опций и параметров довольно широк, так что можно многое изменить.
Каждый браузер на компьютере ведет себя по-своему. Доступ к настройкам тоже отличается. Даже у программ, которые работают на одном движке, вроде Яндекса и Хрома, есть небольшая разница в настройках. Особых проблем в поиске меню возникать не должно, ведь оно всегда находится в одном клике от основного окна программы. Опишем несколько самых популярных обозревателей и способ попасть в их настройки.
Яндекс браузер
Найти меню настроек в Яндекс браузере просто. Оно находится в верхнем правом углу, рядом с кнопками закрытия. Само меню выглядит как несколько параллельных прямых. Кликните по ним, чтобы открылось основное меню программы. Чтобы настроить Яндекс, щелкните в выпавшем меню по кнопке «Настройки». Это откроет отдельную страницу, на которой перечислены все опции и параметры приложения.

Вход в настройки.
Здесь же выполняется вход в аккаунт. Нужен почтовый аккаунт от Яндекса. Обозреватель позволяют синхронизировать историю и пароли на ПК, телефоне, планшете и любых устройствах, на которых установлен браузер и выполнен вход в аккаунт.
В настройках Яндекс браузера пользователь задает внешний вид, хранение истории и паролей, также очищает журнал и сохраненные файлы, вводит прокси и делает множество других полезных вещей. Если вы еще не были там, то стоит зайти и просмотреть доступные параметры. Яндекс обладает большими возможностями по настройке.
Google Chrome
В Хроме открыть настройки можно так же, как и в Яндексе. Оба обозревателя сделаны на движке хромиум, так что неудивительно, что они схожи и имеют одинаковые плюсы и минусы. Посмотрите в правый верхний угол браузера. Там есть три точки, расположенные в столбик. Нажмите на них левой кнопкой мыши, откроется меню с параметрами. Здесь нас интересует строка «Настройки».
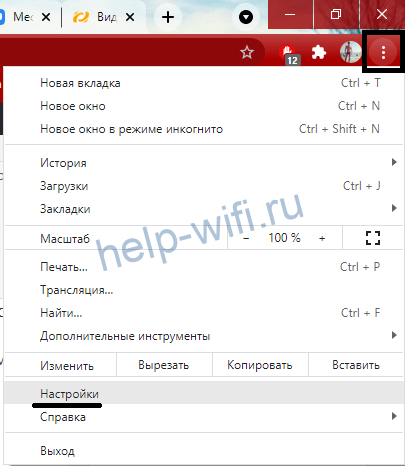
Набор опций в Google Chrome в целом схож с Яндексом. Здесь можно поиграться с полями, их расположением в окне, включить или отключить виджеты.
Mozilla Firefox
Благодаря унификации интерфейсов и движков найти вход в настройки браузера несложно. Внешне все обозреватели похожи и имеют схожий интерфейс. «Под капотом» они могут иметь разные движки, немного отличающиеся параметры и названия опций, но общий смысл остается похожим. Мозилла в этом плане не выделяется. Чтобы зайти в меню, необходимо нажать на три линии верхнем правом углу. Откроется меню, в котором выберите пункт «Настройки».
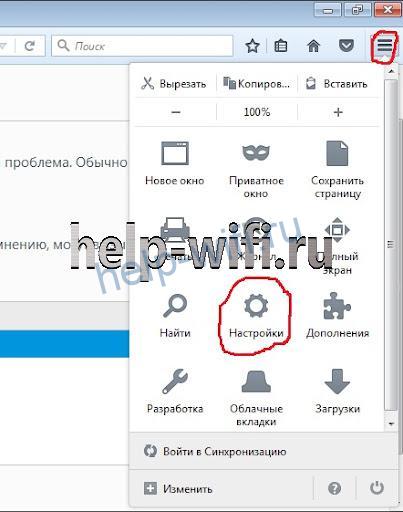
Настройки в Мозилле.
В этом меню много полезного. В журнале находится история, а также средства для её очистки. В дополнениях лежат все полезные и не очень плагины. Чтобы браузер работал быстро и без сбоев, стоит удалять ненужные плагины, дабы не засорять систему.
На ошибках учатся
Большая часть проблем с некорректным отображением возникает, если в структуре документа допущены ошибки:
- незакрытые тэги;
- лишние закрывающие тэги;
- пропущена закрывающая кавычка в значении параметра;
- специальные символы записаны в незакодированном виде и т.п.
Происходит это из-за того, что разные браузеры построены на разных «движках», у каждого из которых свои алгоритмы обработки ошибок в документе. Согласно стандартам w3c ошибочный тэг должен быть проигнорирован. Но некоторые браузеры могут на основе анализа кода попытаться определить, например, в каком месте следует закрыть незакрытый тэг. Соответственно, вполне вероятно, что в таких браузерах страничка отобразится корректно, в остальных же она заведомо отобразится с ошибками.
Поэтому тщательно проверяйте синтаксис HTML-кода. В некоторых редакторах (например, в ActiveState Komodo Edit) есть встроенный синтаксический анализатор, не гнушайтесь пользоваться им и следовать его рекомендациям.
Анонимные браузеры для компьютера
Порой важно сохранить свое инкогнито. Для этой цели созданы специальные обозреватели, делающие пользователя защищенным, обезопасить ваши данные и вашу личность
Это прежде всего хорошо знакомый всем Tor. Он прежде всего обеспечивает хорошую конфиденциальность. Со временем стали появляться браузеры подобного рода. VIN/Tor позволяет вести конфиденциальный поиск ресурсов, запрещенных в стране. Epic Privace, напротив, предоставляет хорошую маскировку для пользователя. Направляя трафик через прокси-серверы, он сбивает с пути и путает следы. Основанный на Мазиле Pirat обходит блокировки запрещенных сайтов и предоставляет к ним доступ.
Нетривиальность задачи преодоления блокировки
при сохранении инкогнито пользователя, требует нестандартных решений и шагов.
Именно для этой цели и созданы анонимные
браузеры для компьютера.
Как обновиться на компьютере
Способ 1: через меню
Большинство современных браузеров обновляются в автоматическом режиме и не требуют вашего вмешательства, т.к. имеют встроенную службу Update для мониторинга и установки свежих версий. В этом пункте я покажу как можно вручную обновиться через меню, если служба не работает, или была кем-то отключена.
Google Chrome
1. В главном окне программы нажмите на значок «три точки».

2. Перейдите в меню «Справка» пункт «О браузере Google Chrome».

3. Chrome автоматически начнет проверку и загрузку обновлений.

4. После загрузки нажмите кнопку «Перезапустить».

5. После перезапуска, последняя версия программы будет установлена.
Яндекс.Браузер
1. Откройте программу, войдите в меню (значок «три пунктира»).
2. Выберите пункт «Дополнительно – О браузере».

3. При наличии обновлений появится уведомление «Доступно обновление для установки в ручном режиме», для старта загрузки нажмите на кнопку «Обновить».

4. Нажмите кнопку «Перезапустить» для применения обновлений.

5. Яндекс перезапуститься и обновиться до последней версии.

Mozilla Firefox
1. В главном меню нажмите на значок «три пунктира» для вызова меню, откройте пункт «Справка – О Firefox».

2. Firefox автоматически запустит поиск и закачку новых обновлений.

3. По завершению нажмите на кнопку «Перезапустить Firefox» и браузер будет обновлен.

Для последующего автоматического применения обновлений, в главном меню войдите в «Настройки».

Во вкладке «Основные» прокрутите страницу немного вниз. Убедитесь, что в разделе «Разрешить Firefox», стоит галочка в пункте «Автоматически устанавливать обновления».

Opera
1. В главном окне программы вызовите меню и выберите пункт «Обновление & восстановление».

2. Opera проверит на сервере актуальность программы и автоматически загрузит, и применит обновления, если они имеются.

3. После загрузки нужных файлов щелкните по кнопке «Обновить сейчас».

4. Opera перезапустится и откроется последняя версия.
Internet Explorer и Edge
Обновления для родного браузера Windows можно получить двумя способами.
1. Включив автоматическое обновление системы.
Проверить это можно в панели управления для версий Windows 8, 7 (в Windows 10 автоматические обновления устанавливаются по умолчанию).

2. Загрузив установочный файл вручную.
На официальном сайте Microsoft можно выбрать версию Windows и загрузить последнюю версию Internet Explorer или Edge.

После загрузки запустите установщик (для примера я выбрал Edge), начнется загрузка необходимых файлов и обновление браузера.

После перезагрузки у вас будет установлен актуальный браузер.

Если не сработал первый способ, всегда можно удалить устаревшую программу вручную и установить новую с официального сайта. При этом все прежние ошибки удалятся, а отключенные службы восстановят свою работу в нормальном режиме.
Шаг 1: удаление устаревшей версии
1. Откройте меню Пуск, напечатайте «Панель управления» и откройте приложение.

2. В разделе «Программы» откройте «Удаление программы».

3. Выберите устаревший для удаления браузер.

4. Нажмите правой клавишей мышки и выберите «Удалить».

5. Если нужно удалить пользовательские настройки поставьте галочку и подтвердите действие щелкнув «Удалить».

6. Аналогичным образом удаляются и другие устаревшие браузеры.
Google Chrome
1. Перейдите на сайт: google.ru/chrome
2. Нажмите на кнопку «Скачать Chrome».

3. Прочтите условия соглашения и нажмите «Принять условия и установить», если вы согласны. Можно поставить галочку в пункте отправки статистики, для улучшения в работе Google Chrome.

4. Запустится установщик, дождитесь загрузки новых файлов и установки программы.

5. Готово, Chrome успешно установлен и обновлен.
Яндекс.Браузер
1. Откройте сайт: browser.yandex.ru
2. Прочитайте лицензионное соглашение и политику конфиденциальности, нажмите кнопку «Скачать», если все ОК.

3. После запуска установщика нажмите кнопку «Установить». Установите галочку, если хотите сделать Яндекс браузером по умолчанию.

4. Запустится загрузка файлов и автоматическая установка программы.

5. После перезапуска у вас будет установлена актуальная программа Яндекс.Браузер.
Mozilla Firefox
1. Программу Mozilla можно скачать на сайте: mozilla.org.
2. Щелкните по пункту «Загрузить браузер» и выберите «Компьютер».

3. Запустите файл, откроется автоматическая загрузка и установка программы.

4. Готово, у вас установлен актуальный Firefox.

Opera
1. Загрузить и установить Opera можно на сайте: opera.com.
2. Выберите поисковую систему по умолчанию и нажмите кнопку «Загрузить сейчас».

3. В окне установщика прочитайте лицензионное соглашение и нажмите кнопку «Установить».

4. После перезапуска Opera будет обновлена.
Заключение
Без сомнения, создание браузерного движка процесс сложный и требующий значительных ресурсов. Подходить к этой разработки необходимо крайне серьёзно и с чётким планом по развитию. Кроме того, это не тот продукт прибыль от которого можно получать на промежуточном этапе разработки. Да, отдельные компоненты можно адаптировать под нужды компаний, но я уверен, что такой подход только отнимет время и значительно затянет разработку.
Развитие браузерного движка сильно зависит от метода его разработки. Каким он будет: открытым, закрытым?
Я уверен, что если компания занимается развитием браузера на основе стороннего браузерного движка то ей следует серьёзно подумать над перспективой создания собственного.
Компании далёкой от браузеров заняться разработкой браузерного движка тоже можно, и не только для того чтобы создать браузер. Если итоговый продукт будет полноценным браузерным движком превосходящим существующие то он будет востребован. Сферы применения были описаны выше.
Итог
После всех перестановок и манипуляций мы имеем самый быстрый и полноценный HTML парсер с поддержкой DOM/HTML Interfaces который строит HTML/DOM дерево полностью соответствующее HTML спецификации.
Если суммировать всё то, что мы изменили:
- Убирали предварительную обработку (перенесли в токенизатор)
- Токенизатор
- Добавили Incoming Buffer
- Унифицировали токены
- Вместо имён Tag ID
- Символьный токен: не один, а N+ символов
- Свой итератор в каждом состоянии
- Обработка токена в построении дерева
- Один токен на всё
- Построение дерева
На i7 2012 года, на одном ядре, мы имеем среднюю скорость парсинга 235MB в секунду (Amazon-страницы).
Конечно же, я знаю как увеличить этот показатель в 1.5/2 раза, то есть запас ещё есть. Но, мне необходимо двигаться дальше. Собственно, а дальше парсинг CSS и создание собственного грамара (Grammar, то есть, генерация эффективного кода для парсинга по Grammar). В отличии от парсинга HTML, парсинг CSS намного сложнее, там есть где «развернуться».